Dashboard
- This Section is showing all your active SKUs and its SKUs value
- This dashboard also shows the Selling Value of all SKU &Profit figure of all SKU.
- This is a diagram representation of all profits of the current year compared to the previous year
- Here you can see the improvement of profits by choosing one of the year below it will eliminate the opposite figures so it will only show one year.
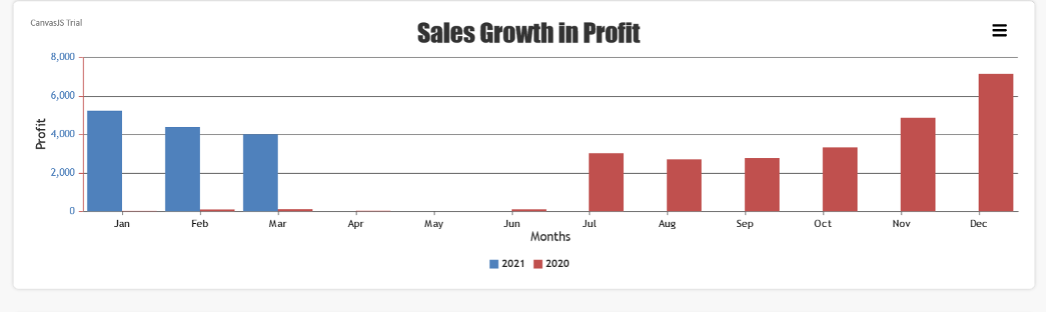
- This section allows you to see all news and updates which are interesting to sellers.
- You can see only latest 2 news updates from here. If you wish to see more news then you can click here for all feeds.
This is a normal overview of today’s forecast orders and shipped orders,
showing all the details in daily sales Section.
- This is a diagram representation of all marketplaces profit in percentage altogether
- There is a date filter where you can input the date and see the result in the diagram according to the date. When changing the date of the Diagram, it will also change the results of the Top Marketplace table, the Profit Sales by Brands and the Profit Sales By Supplier.
- This section will provide all the details of the selling report and profits details from all marketplace altogether, adjusting the date on the Market Share Profit Generated will adjust the result.
- You can see total sold item section with the total profits by marketplace. By clicking the full report enables you to have more details of the sales generated in that market place.
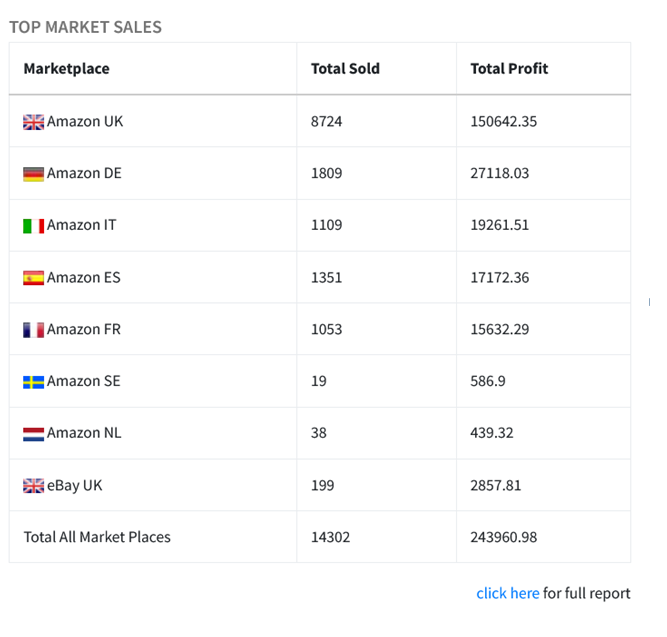
- This section will show you the profits in a diagram by top brand and top supplier
- You can see the net sale generated by a particular brand & supplier
- Adjusting the date on the Market Share Profit Generated will adjust the result
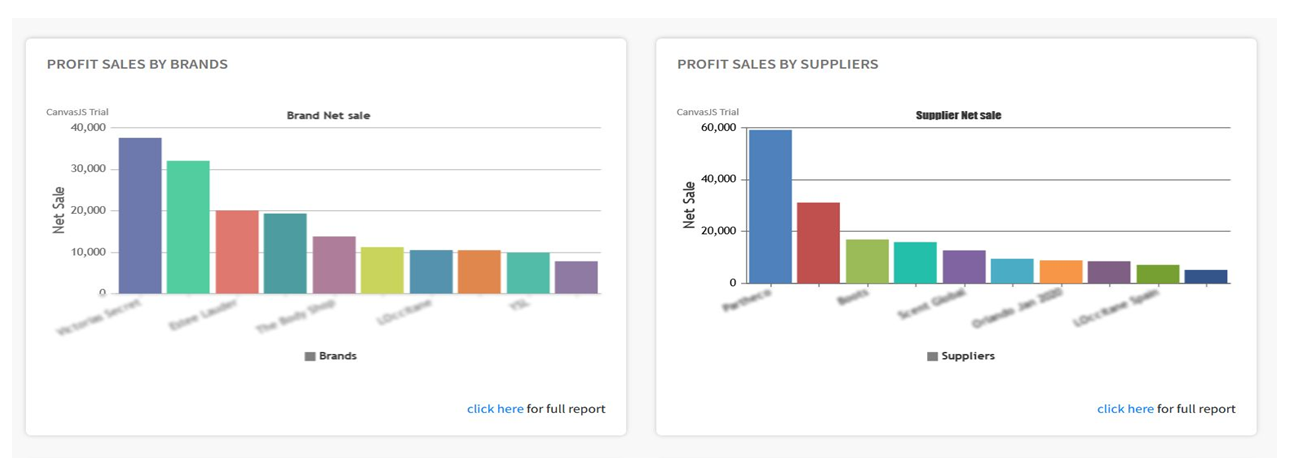
- Here all the Top selling item are displayed so you see which items are selling well and the profits per sku’s.
- Only the top 5 items will show here if you want to see more then you can click on the more button for a full report .
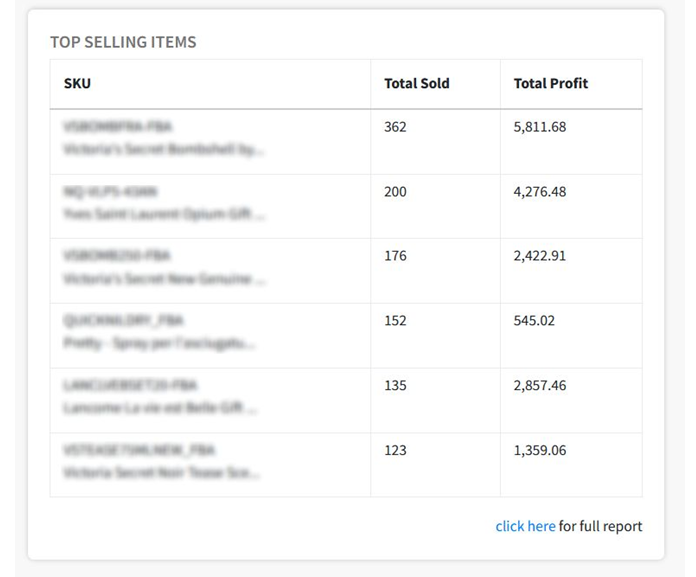
- This section will show you the current monthly reports where you can see the Total Orders, Total Gross, Total UnitsSold, Total Reimbursements, and Total Profit.
- Here we provided you withthe last 5 days so you can monitor your business from the dashboard withoutgoing to the full report section by clicking the full month report. In this section you can compare the figures and orders with that of the previous year.
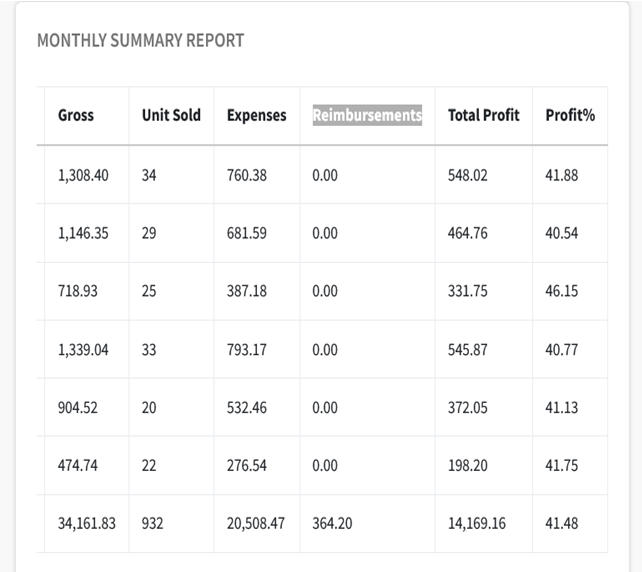
- This Section will show you the total pending order from last 14 days in a tabular format
- For this you can see which item are not shipped, note that the profit will generate once the item is shipped by Amazon.
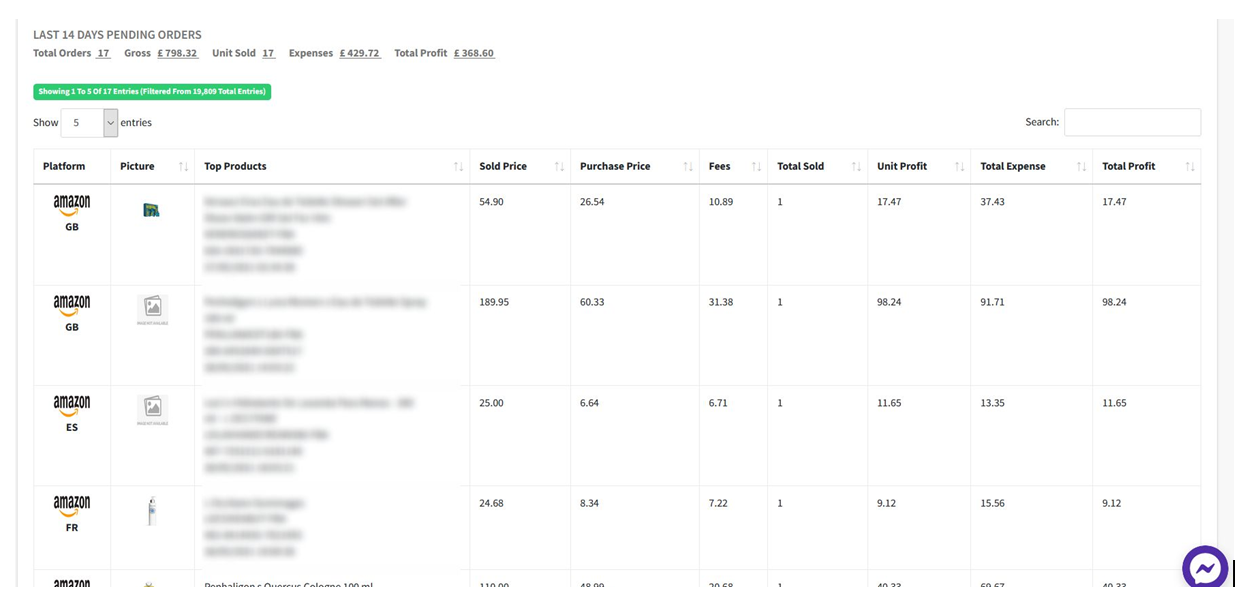
Daily Sales
The daily sales has 4 panels where all order movement is displayed. The first panel below will show the Forecast ordersby Amazon.
These are forecasted orders only as these orders have been placed with Amazon but not yet despatched. At this stage, the order is not yet finalised until despatched, therefore, this section is giving out a forecast of the expected sales and profit, if the order is finalized then it is moved to shipped order.
In this panel you will have the option to export the page, show more items per panel and scroll down only in the required panel. Below the title it will show a summary of the actions of the day.
- The total orders refers that all forecast orders placed by customers.
- The gross is the total order value that the customer will pay.
- The units Sold are the total units of orders for that day.
- The expenses are the total cost and the platform fee expected to pay / to be deducted from your account.
- Total profit is the expected net profit and is calculated as sold price taking away the cost of the product and the fee that are being deducted from the platform charges for the sale of that product.
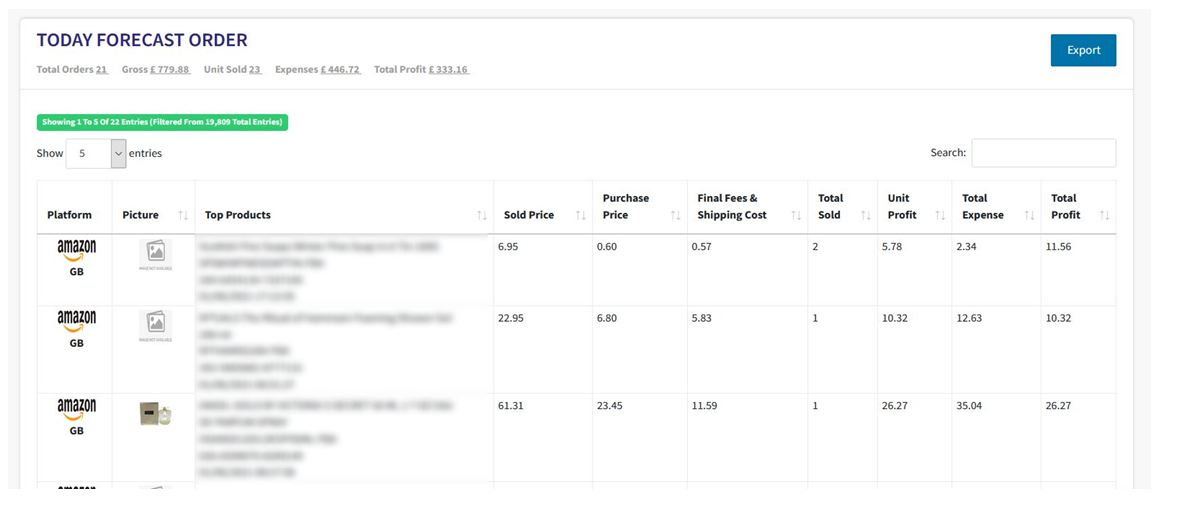
The Panel under TODAY FORECAST ORDER is where the profit of the day is displayed.
All transactions will be updated every15 minutes as the system works along the platform details on which orders are being dispatched to customer.
The TODAY’S SHIPPED ORDERS is the all shipped order for today. Here we have the option to search order by order number and look it up by SKU or product sold by any word that is includedin the title.
With any of the stages in this module you could find this (+) symbol. This is an indicator that the item is not linked with supplier details.By clicking on this symbol ,a pop up (of Add New Product) will appear, this will allow you to enter the product details and supplier for linking to supplier.
FBA Sale: If product is sold, (Fulfilled by Amazon) all calculations are pulled by the system and all fees are also applied and added.
Profit calculation: Sold Item -(less) Purchase Price -(less) Fee = Profit
MFN Sales: If a product is sold via Merchant Fulfilled Network,the system will extract the information that the item was sold, plus any charges for shipping that the customer paid and that will be the total sold price. The fee and the total fee will be calculated exactly as that sold by FBA as that charge will be extracted from Amazon. In the case of MFN, the feeswill show in blue so that these can be edited in case the fee is different to that on Amazon’s system, we also take a 15% commission of shipping charges that you have set with Amazon as amazon takes that as part of fees also and is deducted from your sales.
In most cases, this will be the case when the item is sold MFN on a different marketplace (another countries other than one you operate from).Shipping Fees can be amended for MFN orders especially in the case of international shipping or different shipping charges due miscalculation of weight and size of item which will differ from the set shipping price.
eBay: When an item is sold on this platform; as shown below; the sold price plus the shipping cost will add up to the total sold as that is the figure that eBay will take as commission. E-Bay commission is calculated in a different way, the is because ebay only provides us with the fee charge but we have added the insertion fee and the % of tax. More information on this will be found under the ‘setting’ section. Shipping costs can be adjusted similar to MFN (explained above).
YESTERDAY’S SHIPPED ORDERS&LAST 7 DAYS SHIPPED are the same as TODAY’S SHIPPED ORDERS But here we show some of yesterday’s order history and the last 7 days orders.
This helps on how to take any action that you may need in order to monitor your business.
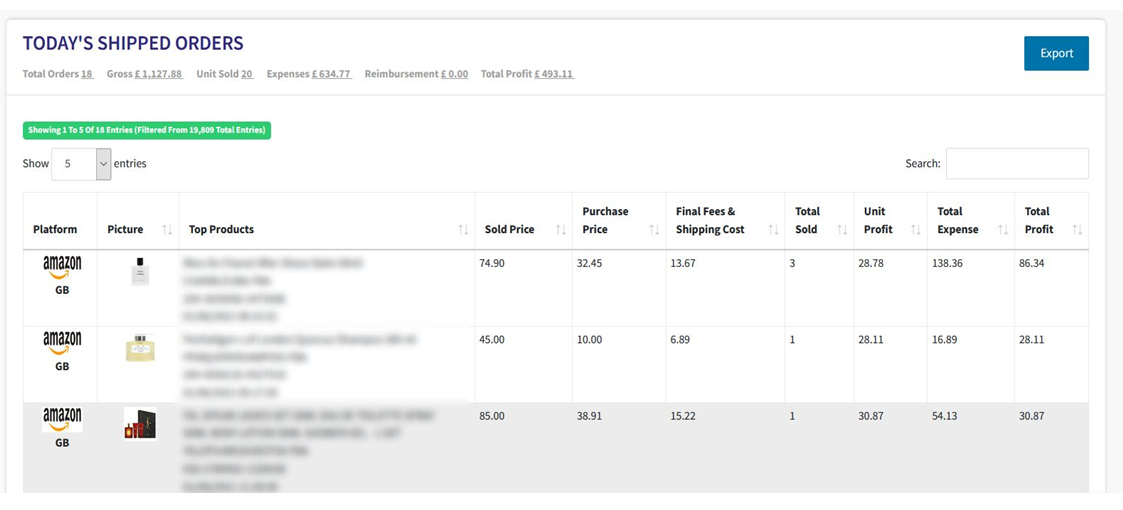
Year Sales Record
Under ‘Year Sales Record’you will find the Sales Records you will see previous years [eg – 2020, 2019]. By selecting the year you will see the main page of Yearly Sales.
Here you will monitor the performance of your business, enter your forecast and monitor the Percentage of costs and the previous year’s percentage of sales. By clicking on the ‘forecast month’ marked in blue, you will be entering the projections for the year per month and by clicking on the ‘Month’ a more detailed page will show as below.
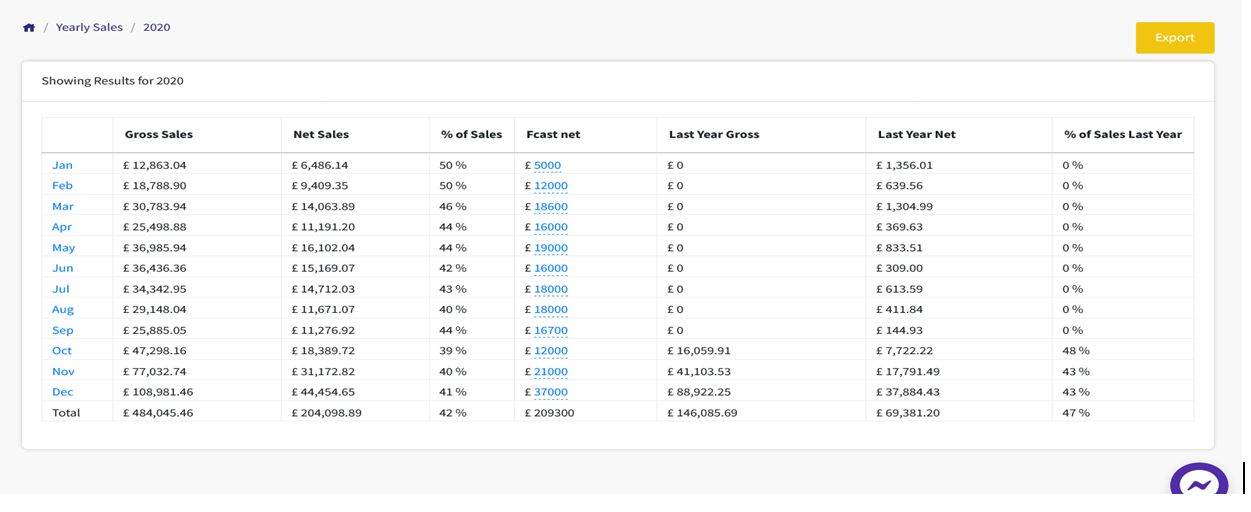
In the example below, we find the Monthly Total Result with detailed figures of the end of day transactions.
Displayed here is the Date, the Total Order Shipped by Amazon/eBay,the Gross SalesAmount (Sales without any deductions), the Number of Units sold, the Total Expenses of the day and the Total Profit of the Day along with the Percentage of Profit for the Day.
The Reimbursement will only show once the Amazon settlement report is issued from Amazon.
The Settlement report is when Amazon dismemberments is manually activated by the seller or this is done automatically by Amazon Default every fortnight. Whatever the case, the details will show the following day in the DailyRecord for the Month Report.
On the right you will find the export button; where you can export the details table in to the CVS or excel were it could be emailed, filed or printed. This information will not be deletedfrom the system; but saved whilst subscribing to BiznizBuddy.
Shown below; Example Ademonstrates the format that you will be working with once exporting the Daily Record.

Example B integrates with the Monthly Total Result. Once clicking on ‘export’ the report will show as below
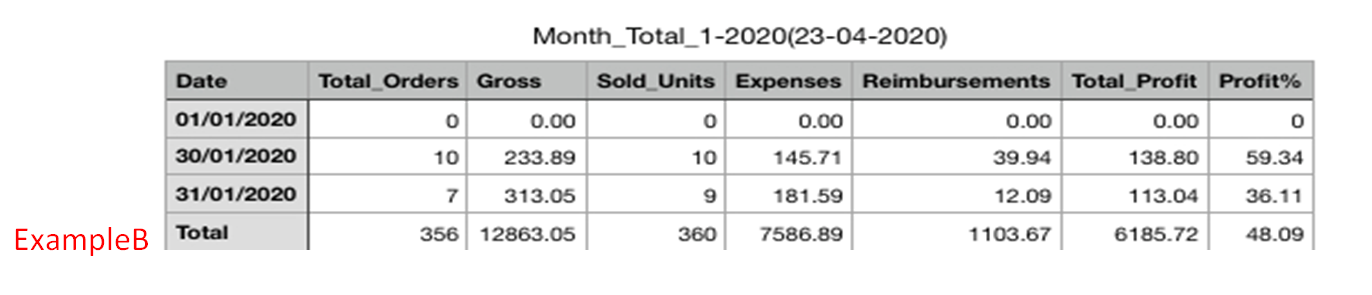
Following the Daily Record for the month as per above example, one can find the showing; the total data for the Month that will provide you witha more visual detail of what was sold and the detailed sales transaction together with the cost. This could help with future pricing and with distribution to certainplatforms where the product is best performing.
The search bar can be used to search a particular order or also to searchitems by brands.The Search bar will find products by specific wordsand notby phrases.
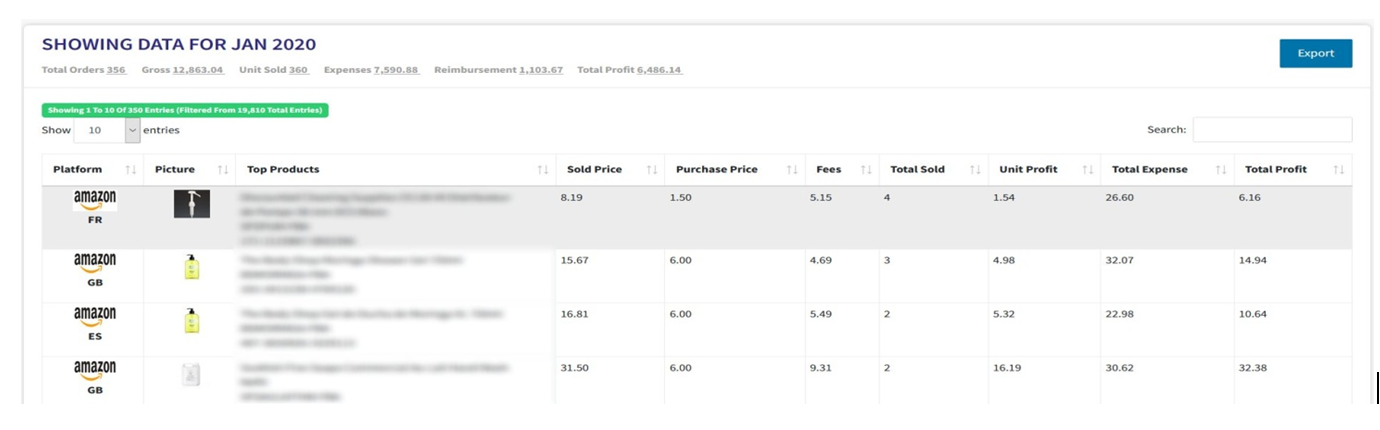
Once clicking on export, the report will show as below, with the images eliminated similar to a spreadsheet.
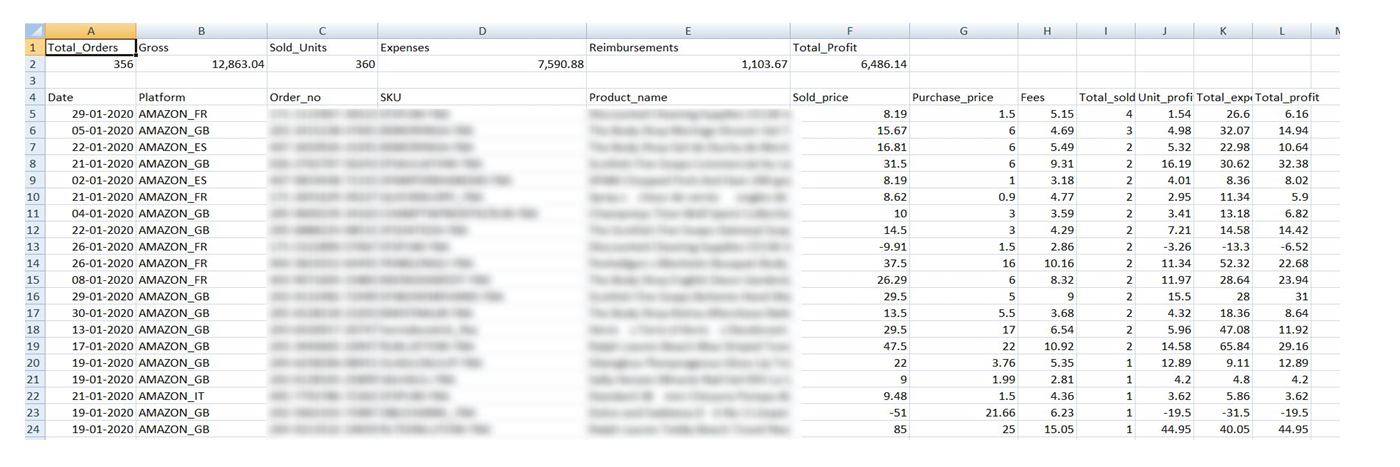
Accounts
- This is where all the account information of Amazon is displayed with all participating marketplaces.
- You will have toinsert your account detailslinked with amazon by generating tokens in order for us to receive all the information like; orders, inventory and Settlement history of your amazon account.
- You can edit and delete your account… But if you delete your amazon account from here thenthe system is unable to show you the details of your account.
- Similar to the amazon account, you can add your account by generating tokens.
- For time to time both you and Amazon will be expanding to more and more marketplaces and if the marketplace is part of the some package, this is where you will be adding the details; by clicking on the Add Amazon Account example.
If you have a UK/EU Account Package and Amazon have added a new marketplace then we will be updating the system for you and your business in order to be able to add the new market place.
Also, if you have a UK/EU Account and you will like to Sell on a different marketplace outside of Europe (eg - Japan or Singapore), you are not able to add new account; this is because it is not part of the same Amazon Package.This is because Amazon Packages work by continents and grouped by Country so in this case you would need to Purchase a new BiznizBuddy Account with the free trial also included.
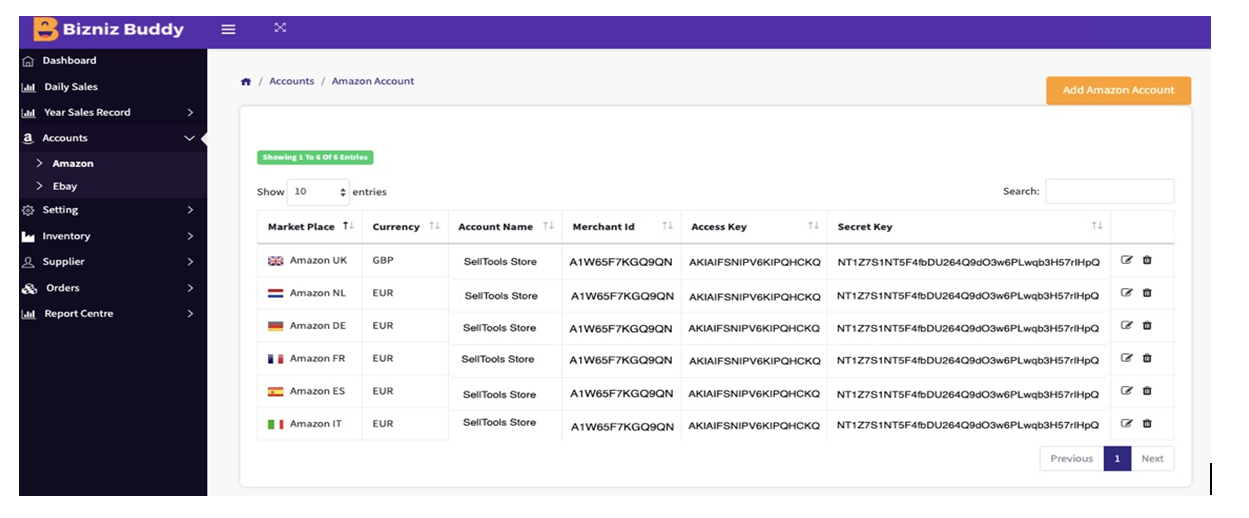
- This is where you can add any new eBay accountand view the information concerning the account linked to BiznizBuddy.
- You can also delete your account in order to disconnect your account from BiznizBuddy
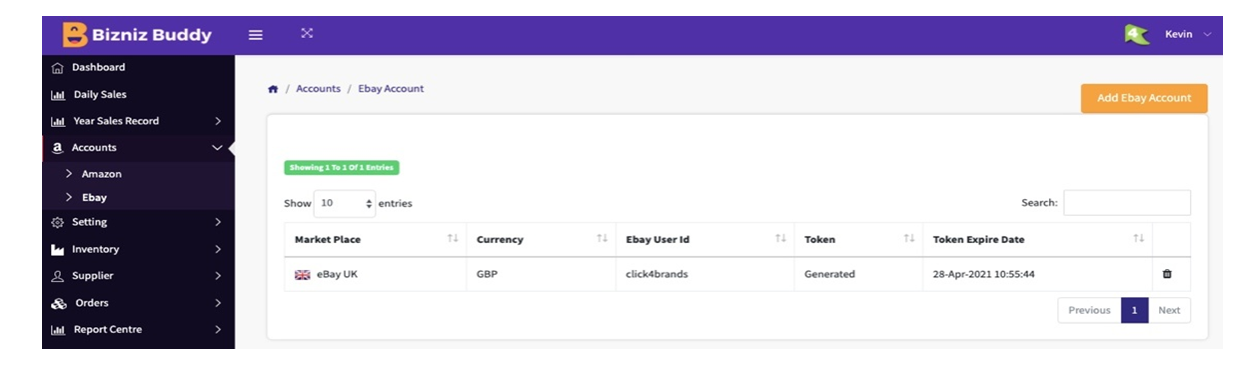
Setting
- Supplier details including the contact details and all information related to suppliers can be found in this tab.
- Information entered here can also be edited or deleted.
- Supplier information is required as this is needed in order to link theProduct to the Supplier when creating a new product.
- Correct details are required to extract precise reports such as Sales & Profit and Items currently in stock per Supplier.
- This will help by monitoring the Supplier’s productivity and also assists with Stock management.
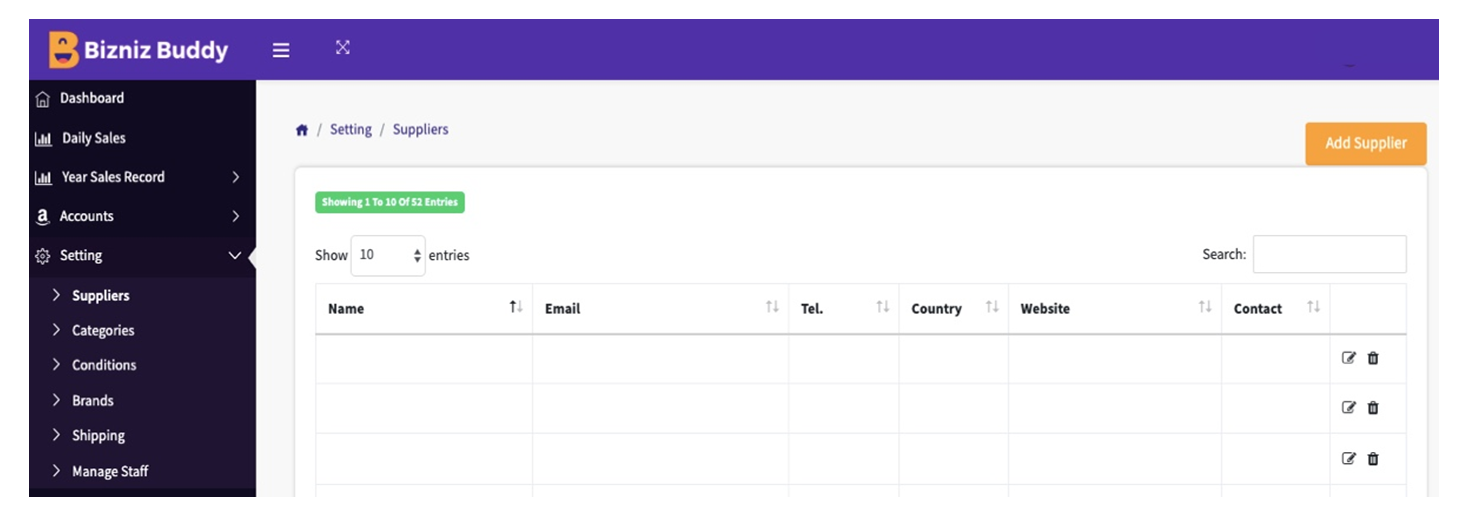
By entering/selecting the category this helpsto see the categories in a drop down menu where you willbe able to link the products to certain categories. Examples of Categories can be those details will help generate reports such as Stock Report by Category or Sales by Category.
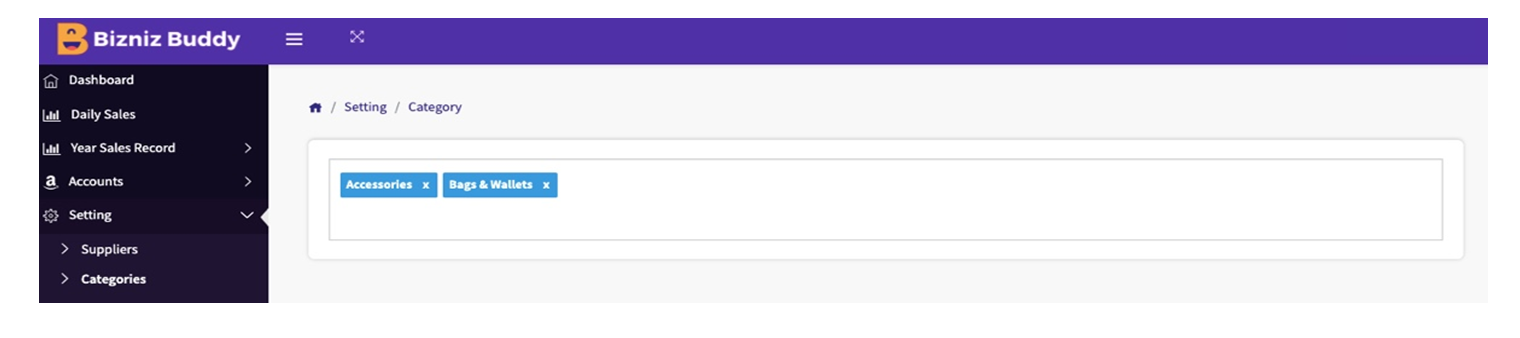
- In this section you will be able to setthe condition of the products in which you are selling, e.g New, Used, Damaged box or any other option you decide to sell the product.
- By filling in this section, you will get a drop down box to choose the condition of your product while you add the product.
- You can also pull reports per condition of products sold or in stock.

- 'Brands’ refers to the associated product brand/name
- If you put the branddetails in the brand section then you will see a brand dropdown list while you are in the process of adding the product.
- This refers to whether you sell one particular brand or various other brands in your business.
- Inserting a particular brand in the Brands section will helplink the information to the products and enable the software to issue many reportsby your selected brand.
-
In summary, by inserting the brand of your product will allow you to enjoy the most of BiznizBuddy and what it has to offer. For example; Stock reports (by Brand), the ranking/performance of the brand per month.
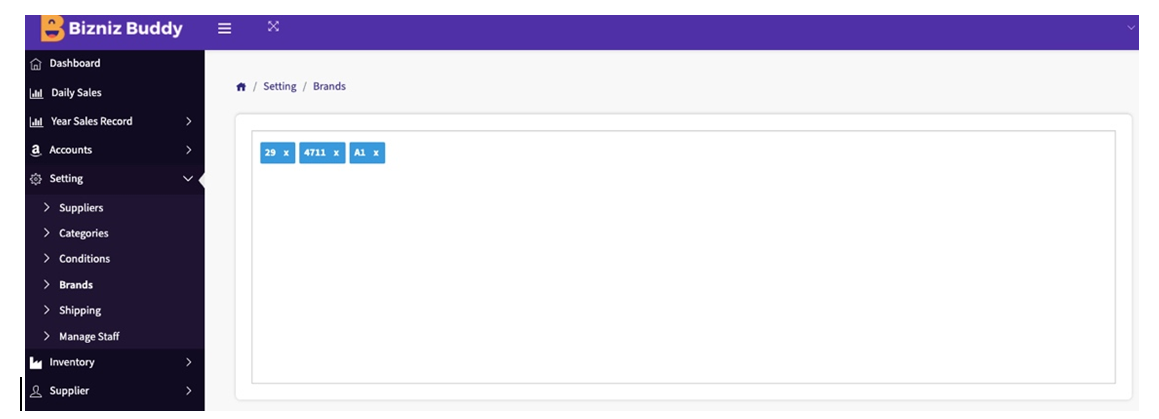
- This section will be used mainly for MFN (Merchant Fulfilment Network) and eBay SKU
-
BiznizBuddy will recognise that the order was sold on any of these channels. It will take into account the type of shipping that you are intending to use and will essentially be your shipping expense lets say, and you can later see that on your Daily Sales / Forecast Section and other sales view section per item sold.
-
In this section you have the option to set any shipping costs and assign the correct shipping cost to the SKUat a later time. This option is given when linking a new product to a supplier
-
This shipping expense that you have set and linked to each product will be taken into consideration as part of the cost/expenses of the product.
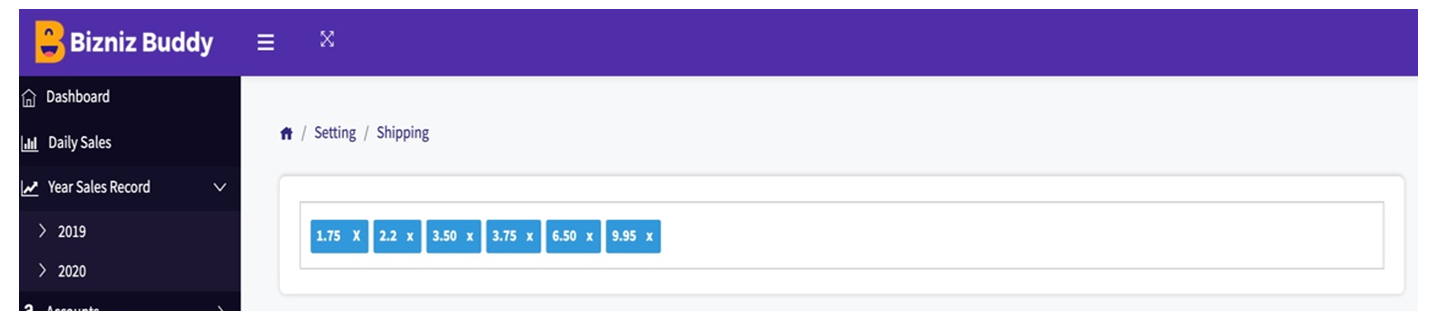
-
The shipping charges will be found in the drop down list under shipping price. These prices would have been set earlier by the Main user under settings as explain above. The shipping price will be added only in the case of MFN and eBay orders. For FBA the shipping should be set as free as shipping as shipping in FBA orders is already includedas part of Amazon fees.If you provide the free shipping Alternative you will have to link to any price you have set, making sure it matches the platform shipping cost.
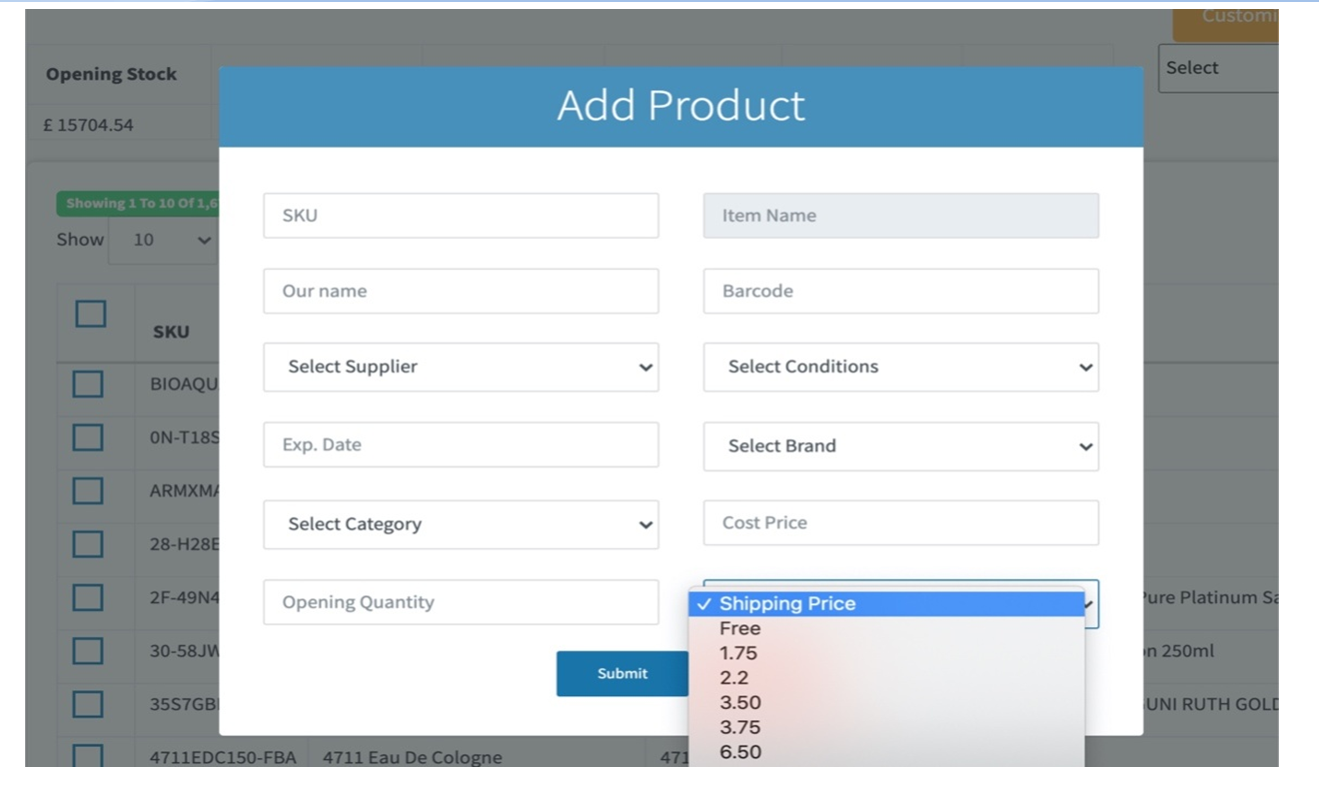
-
The image abovedisplays a transaction that has a shipping charge to a customer of 3.95. The shipping amount cannot be changed as this is synced with the selling platform and will automatically show the set amount.
-
Under the Fees section, the 6.49 is the Commission and charges for the sale are displayed together with the shipping charges underneath. At this point this amount can be changed if the shipping will cost you more or less. This can be adjusted by clicking on the 3.75 and a drop down list with your proffered prices will show.
-
Click on the price you wish to change it to and the new price will be displayed and calculated for an accurate figure.
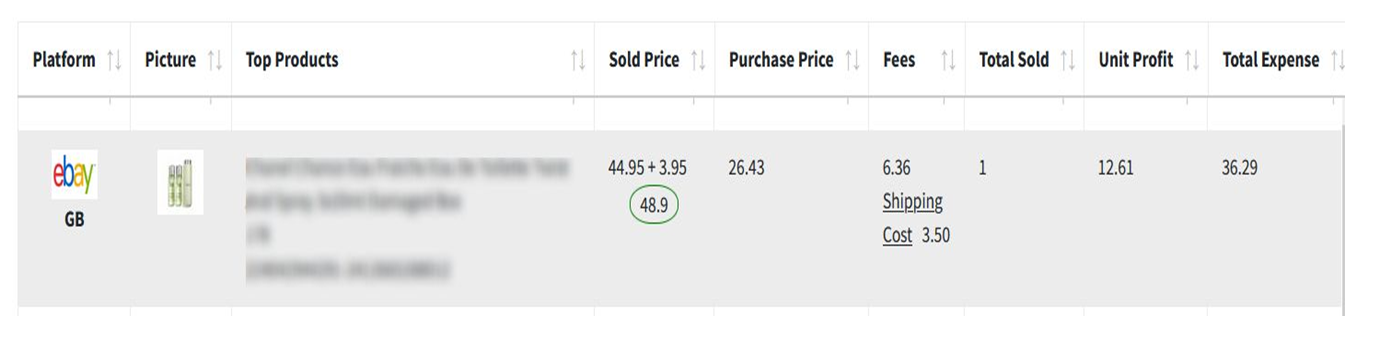
-
The System creates Daily, Weekly and Monthly reports, that will be emailed at a set time by the system with the Sales and Profit that have been generated the day before (Item Shipped By Amazon).The email will include the top 10 selling items that have been sold during that period.
-
Note that the email receiver do not need to have access toBiznizBuddy Log In to be able to receive the daily email
Manage Staff Module. The Main Account Holder will be the only person to add unlimited users and give access privileges to other users of the account.
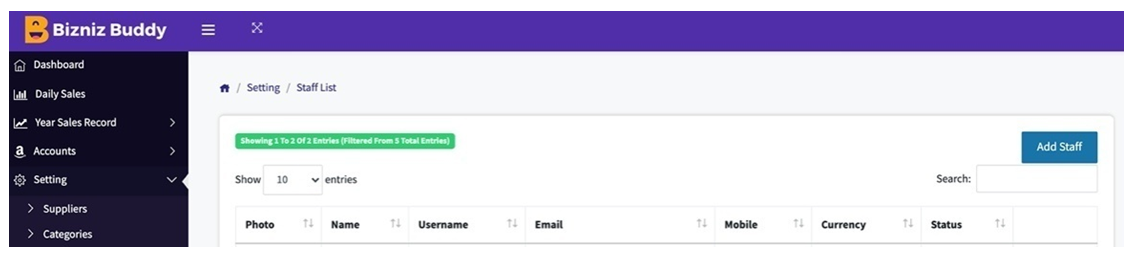
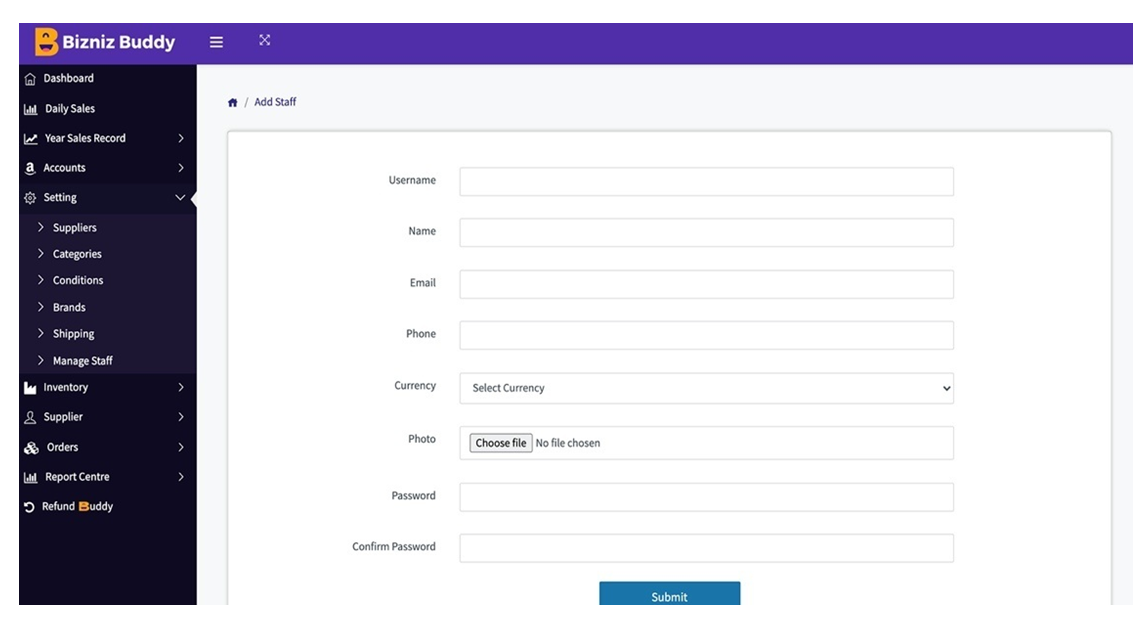
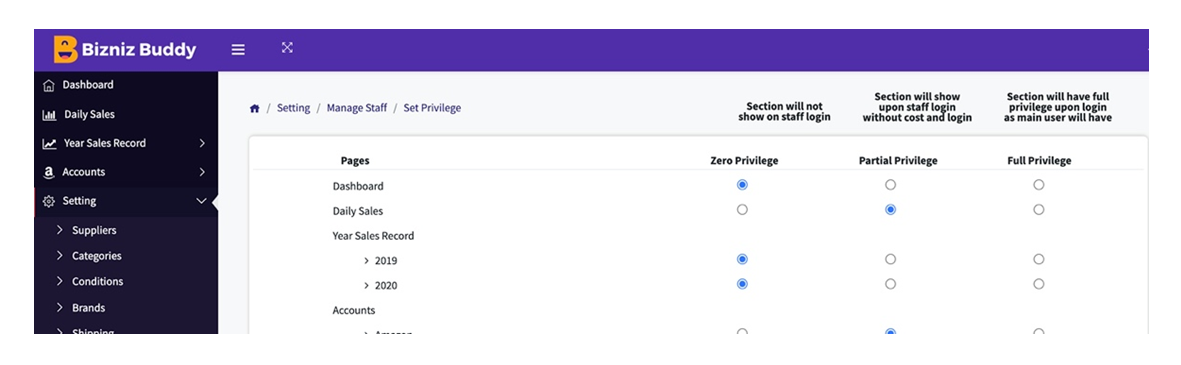
The Image above shows the 3 Main Privileges – Zero Privilege, Partial Privilege and Full Privilege.
ZERO PRIVILAGE- This section will only allow users to see limited amount of data that the Main User wishes to share in BiznizBuddy account. Zero Privilege will give you full privacy of certain areas which contain information that you do not wish to share with certain users.
PARTIAL PRIVILAGE – Here the assigned staff can still see data but will not be able to see any of the product cost and profit.
FULL PRIVILAGE–This will give the user full access to BIZNIZBUDDYas the main user. This is an ideal privilege to give to a Manager or a Partner who is running the business, as this section will give full access with the exception of the ability to set up new users and their privileges.
As eBay works very differently from Amazon we have try to achieve the best result on getting the right information and also to give you the option to overwrite if any extra charges were charged and not taken into consideration.
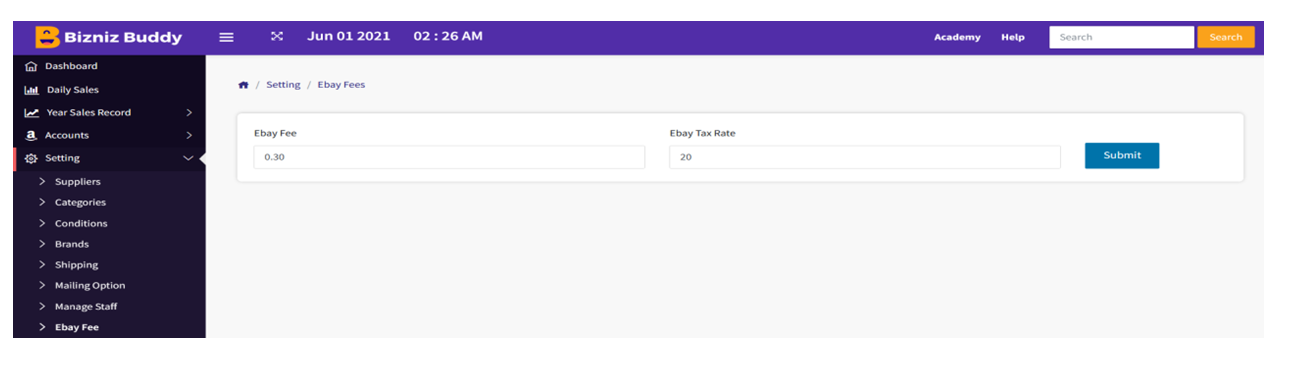
Here we will explain how eBay fees are obtained and what you can do in this setting option of the fee.
When the item is sold we obtain the basic fee from eBay API, so we have added the cost of the insertion fee that Amazon does not calculate and also the tax of the country that eBay will be charging you. If you have an item sold with extra charges by eBay apart from the insertion fee, tax and basic fee you can click on the fee in blue to overwrite the amount.
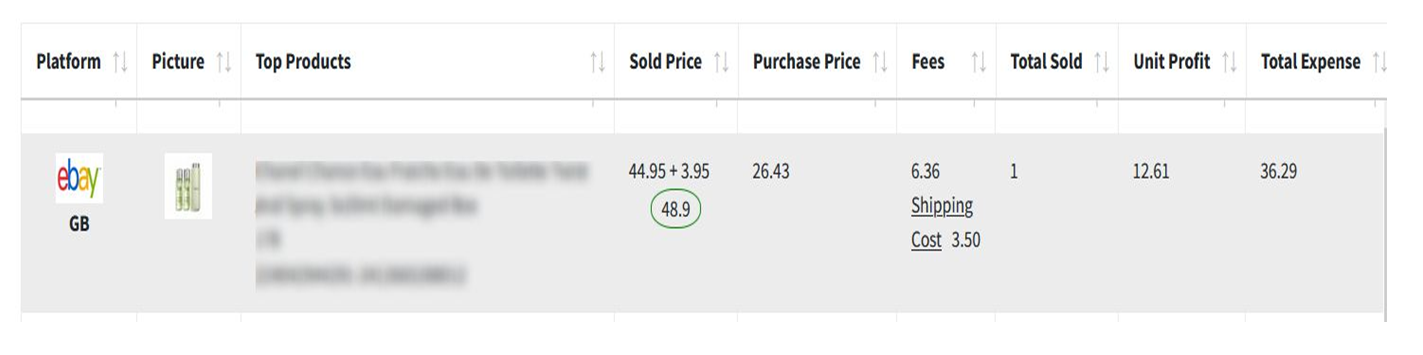
Inventory
- This is the section where all the listed products from different Market platforms will synchronize with Biznizbuddy.
- If an invoice was not created in BiznizBuddy, then the product will not be linked to supplier.
- The information in this section will only be imported once a day, therefore, it can only be linked to supplier the following day. Alternatively, you can create a new product in BiznizBuddy using the same SKU and the product will be linked automatically.
The following image is showing a list of stocked products that have been synchronized from the Amazon account.
By selecting the item (or Items), you can choose an action to Activate or Deactivate. To Deactivate items - This will filter products to enable you to hide items which are no longer needed but keep them stored in the system in case they will be needed in the future.
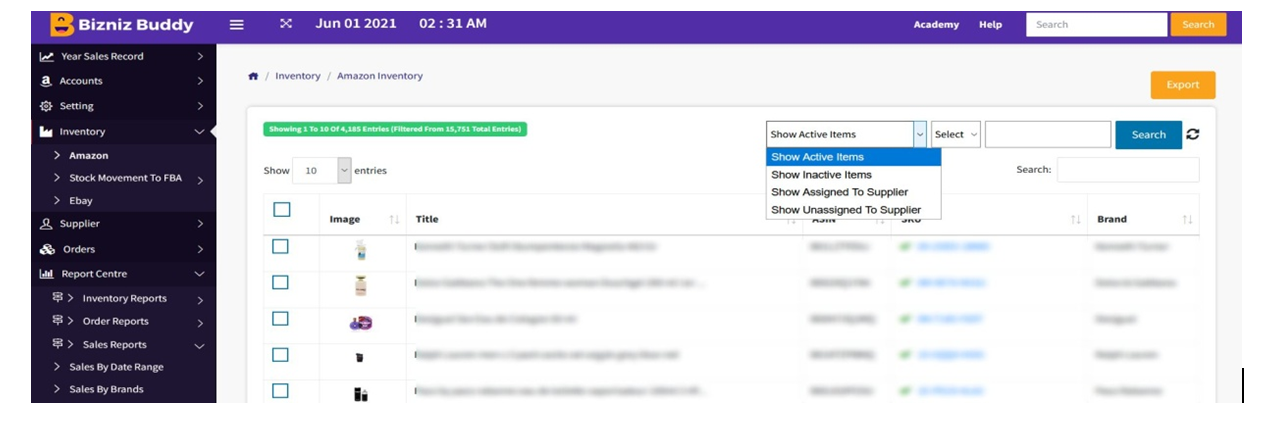
Below is an example of which optionsare foundinthe drop down menu to show you the productsto be able to link supplier that were not linked previously.
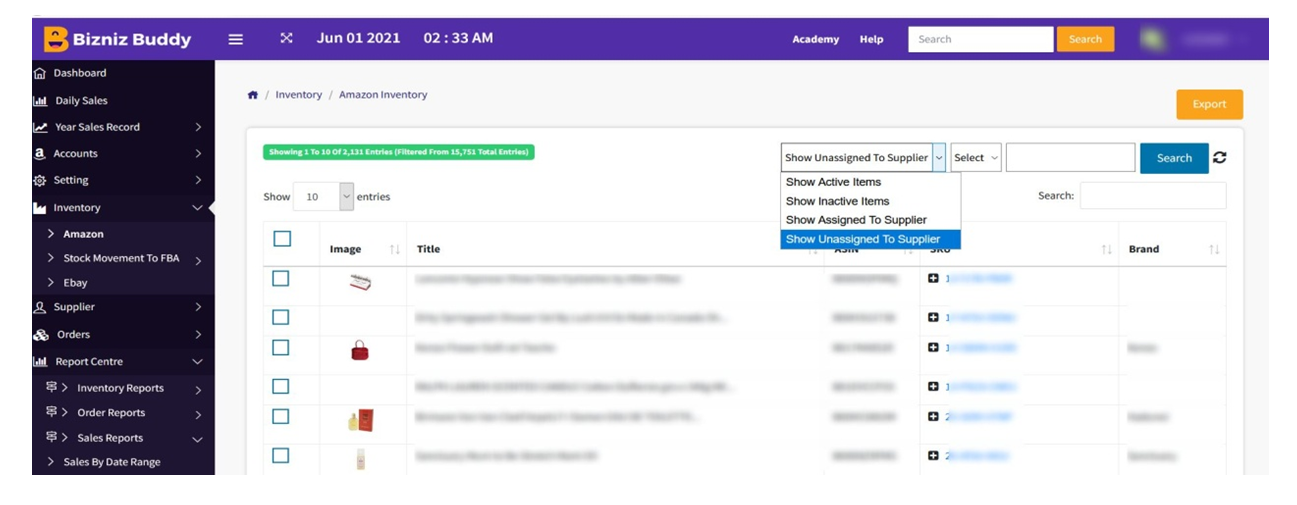
When the SKU is showing the “add symbol” it means that is not linked to supplier. When selecting this symbol, a link to supplier box will pop up with the exported detail information is on Amazon that is already in the system
This cannot be edited, therefore, Here is where you will fill all the correct information (If you are not the creator of the listing) with the name you would like to name the product so you be able generate reports in the future and to be able to see the benefits of the full Bizniz Buddy system.
If the product is already linked and it is showing with the green tick, by clicking on it you are able to create the same product and link it to another supplier. This facility has been created as there may be sellers who can purchase the same product from different suppliers.
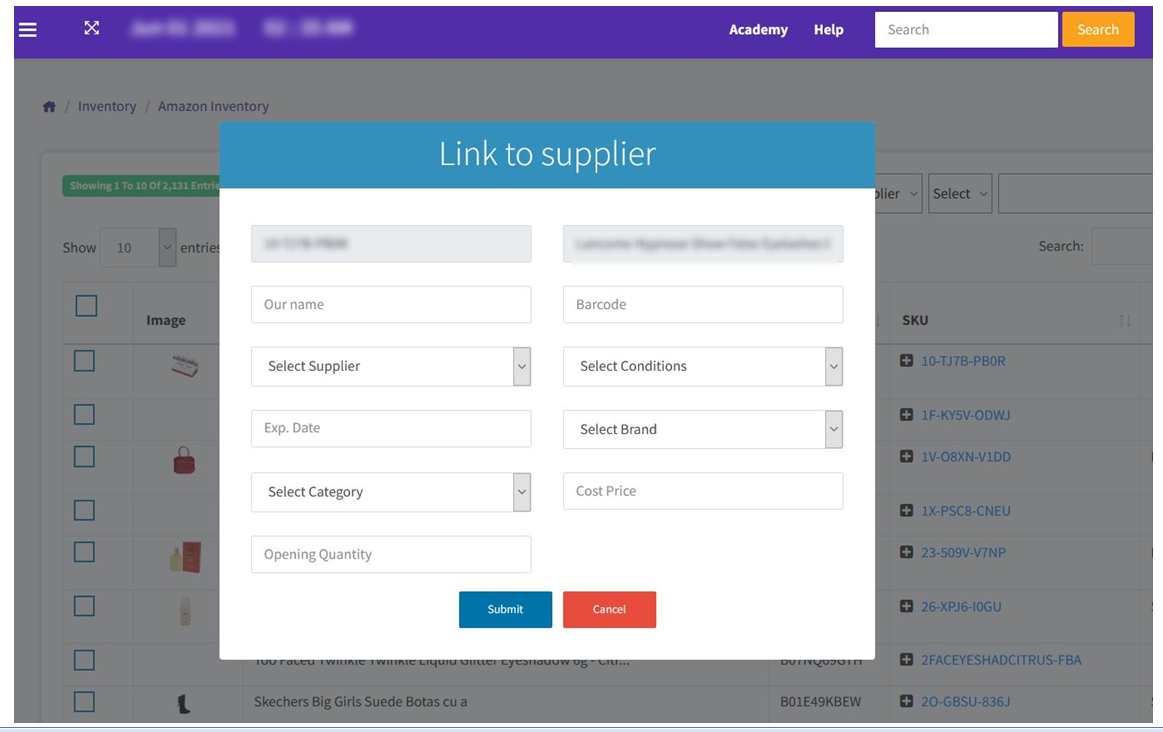
When creating Invoices and linking products to supplier with opening stock, the stock will be in the holding column in Stock Report.This means that you still have the products in your holding /premises and that the product is not yet transferred / shipped to Amazon. When the shipment to Amazon FBA is created, the stock will move from Holding to Stock Active at Amazon.
The Image below shows more detail about Total Shipments to Amazon, Total SKU, Qty Shipped and Total Received by Amazon.
Here you can double check that all shipments sent to Amazon Fulfilment centre have been received in full and compare month by month the quantity of boxes and SKUs shipped.
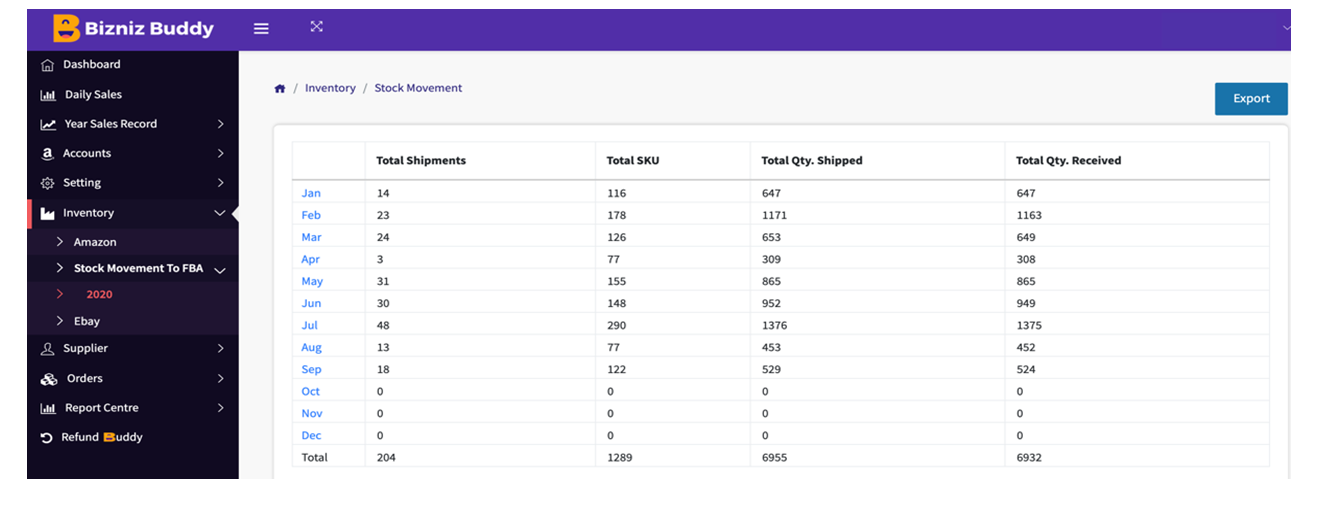
By selecting a month on the stock movement page, the page will display as the imagebelow and will give you a more detailed explanation of the Quantity Shipped and Received by Amazon along withthe shipping ID where we can find the information.
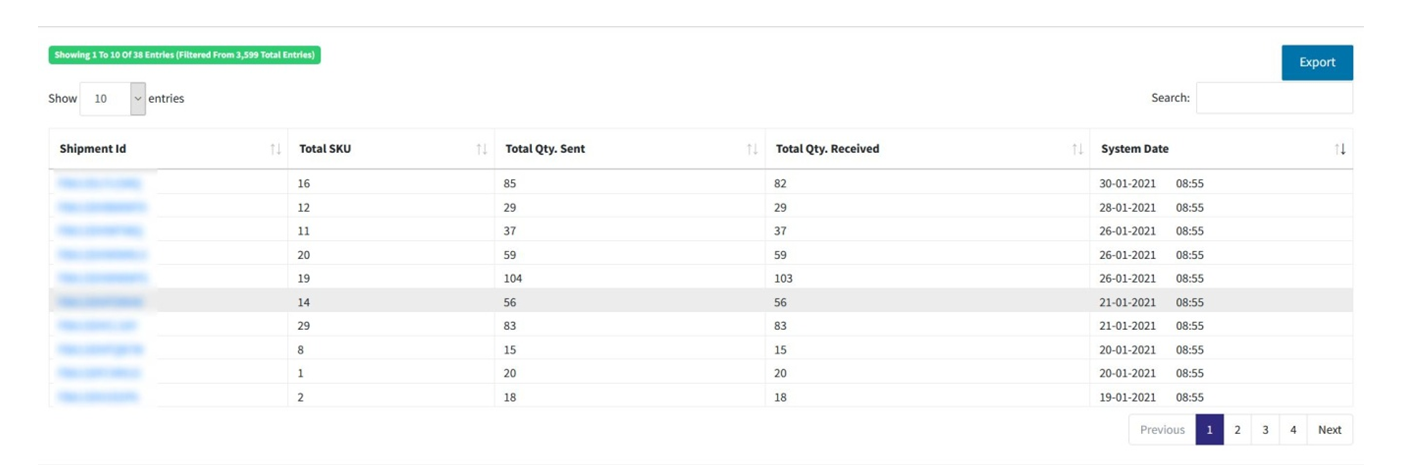
- When identifying a shipment with less quantity received than was actually sent, BiznizBuddy will show any discrepancies in the shipping.
- The example below shows the product was not received by Amazon but the item was sent. This will help keep track of the stock being received by Amazon.
- This information will help you when opening a case with Amazon so they can locate your stock.
- Always taking into consideration that the item has been shipped to Amazon in the first place.
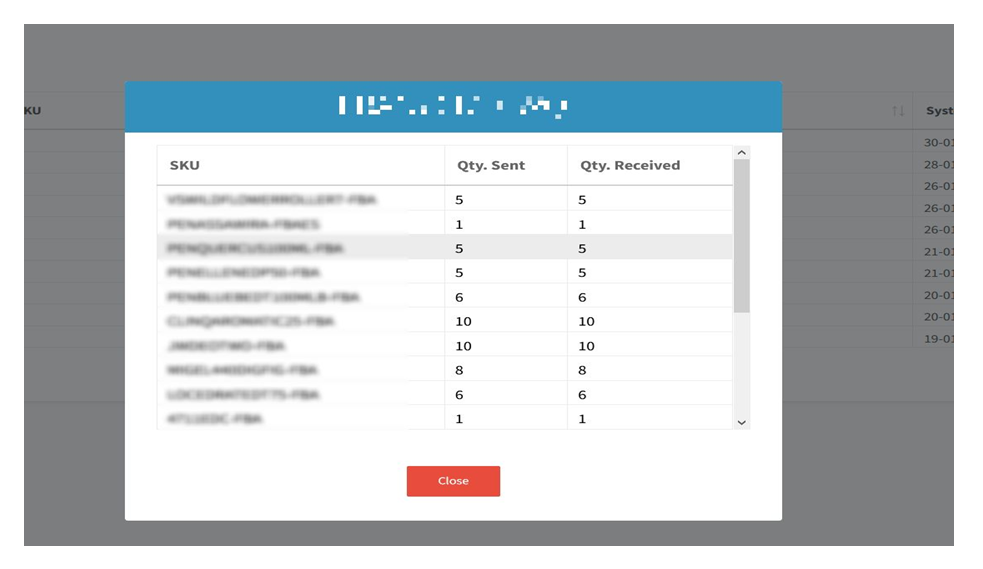
- Below is a list of stock that have been synchronized from an eBay account. The product would need to be linked to supplier for the system to be able to recognize the real cost of the product.
- When linking product to supplier you will need to select the box Select from Remove Holding From Ebay Stock, this way when the item is sold it will deduct the quantity sold from your holding stock.
- In the case of eBay, the shipping cost of how much it will cost you to ship the product needs to be worked out. Bearing in mind this could be changed when the transaction is showing on your daily sales under the Today shipped Item as all eBay orders are always showing under shipped items and not under forecast.
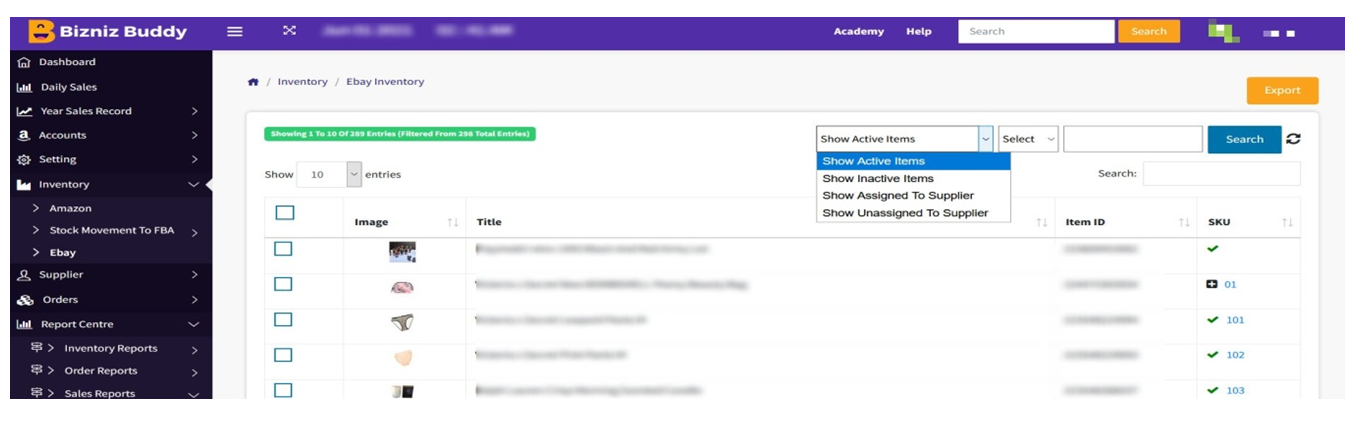
Supplier
- Here we find the product details linked to suppliers. Here you are able to see all product that you have linked by supplier.
- You can Edit & Delete the product by clicking the delete & edit button at the right hand corner of the every product.
- To customise your view, you can select the information that you need to show on your table by ticking the boxes at the side as shown in the example below.
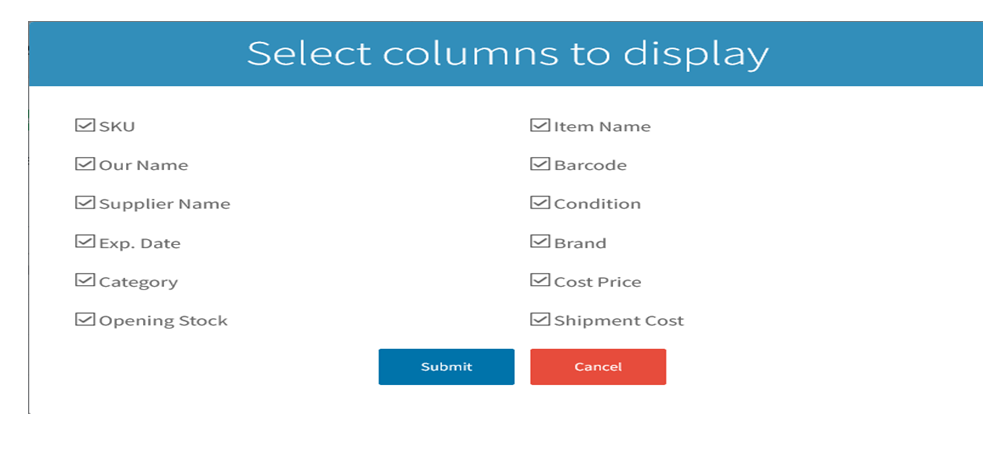
- There is an export button to export these details in Excel format
- There is a search option so you can search by SKU,item name, barcode, condition, brand etc.

- The above Section show you the total Stock amount of all products.
- Opening stock amount is the total cost for opening stock
- Purchase stock amount is the total cost of purchased products.
- Transfer stock amount is the cost of how many productswere transferred to Amazon
- Holding stock amount is the cost of how many products are currently in holding at your store
- Amazon stock amount is the cost of how many product are at Amazon
- And the Total cost showing you the total stock amount
- Here you can add the product by supplier by clicking the add product button
- When inserting the SKU, the item name will automatically displayenabling you to confirm whether the SKU is correct or not. Then you can proceed to fill all the other requested information to create your product.
- You can select the supplier from whom you add the product, choose the product condition, brand, category & shipping fee that are filled in the setting menu
- The button “Remove holding from ebay stock” means when you add product for ebay you can click this to manage the stock automatically when an order is placed.
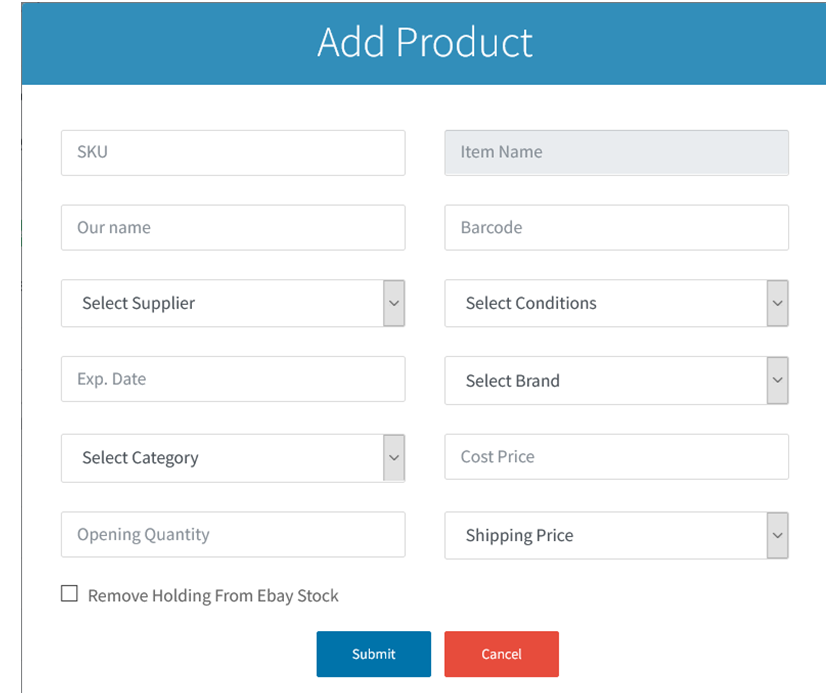
- Invoice is the main primary component of BiznizBuddy where you add the purchase details of items from supplier.
- Afterreceiving the purchased product from your supplier, you will need to create an invoice to be able to have control of your stock as BiznizBuddy also works to control your stock, as well as to provide you with the profit you have created by the sale.
- If the product is not already listed on BiznizBuddy you can either create the listing on Amazon and copy the information of that SKU in BiznizBuddy or add the product from the supplier section. Alternatively when creating an invoice and the SKU is not found you can canalso create a new productby clicking on the bottom left hand side to add product on the Create Invoice page.
Invoice is the main primary component of Bizniz Buddy where you add the purchase details of items from supplier.
- When opening the Invoice Module you are asked to enter the information that you have been setting up in the previous module to link product supplier.
- You can upload the original pdf Invoice of the original invoice or a jpeg
- If you would like to add any additional notes regarding the invoice, you can do so for future reference.
- When saving the Invoice the item will be added to holding stock and here you can choose to print the invoice for your reference or you can go back and choose to print only when needed.
- Bizniz Buddy will automatic issue a Bizniz Buddy Invoice number. It will be helpful to add the invoice number of your supplier or any other reference that will help you find the invoice when searching for a particular invoice in future.
- Adding the date to the invoice is also important, this will help search the invoice and also show in the summary of purchasing when searching by date, as explainedin the table above.
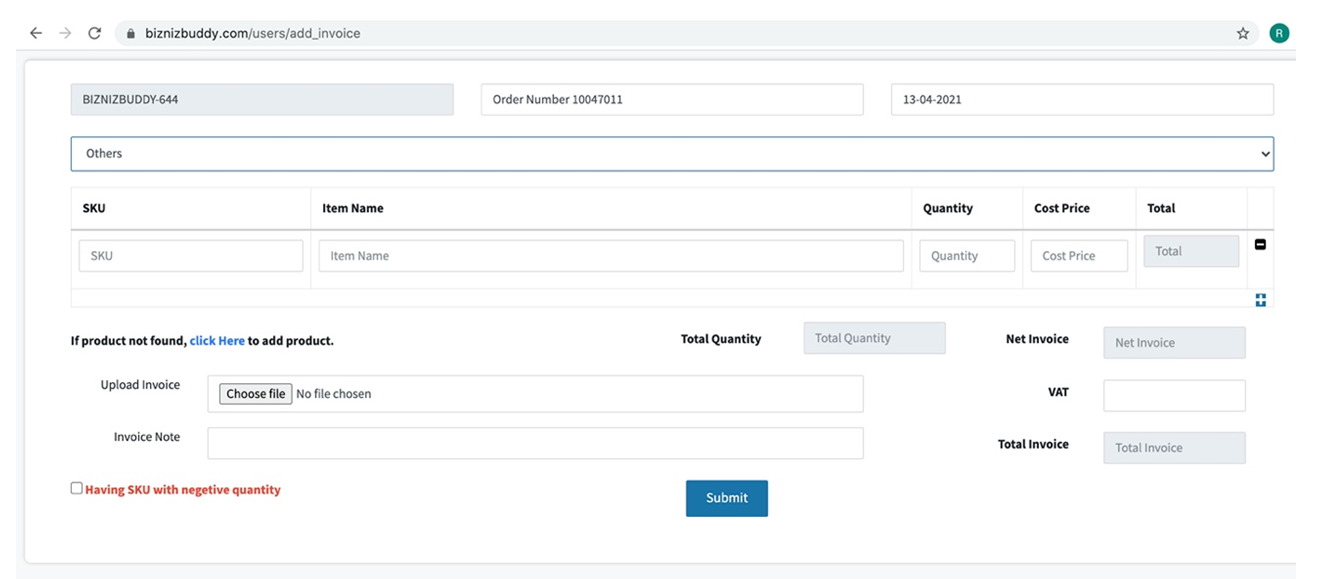
-
The below tables will show you the details what you purchase.
-
To help search for an invoice quicker and easier, you will find the search bar and a date filter arrow.
-
When searching on theDate Search Bar, this will show you the invoices forthe selected period together the Total. The dropdown menu will give you a selection of monthly periods together with the ability to customise your search to a specific period that is required
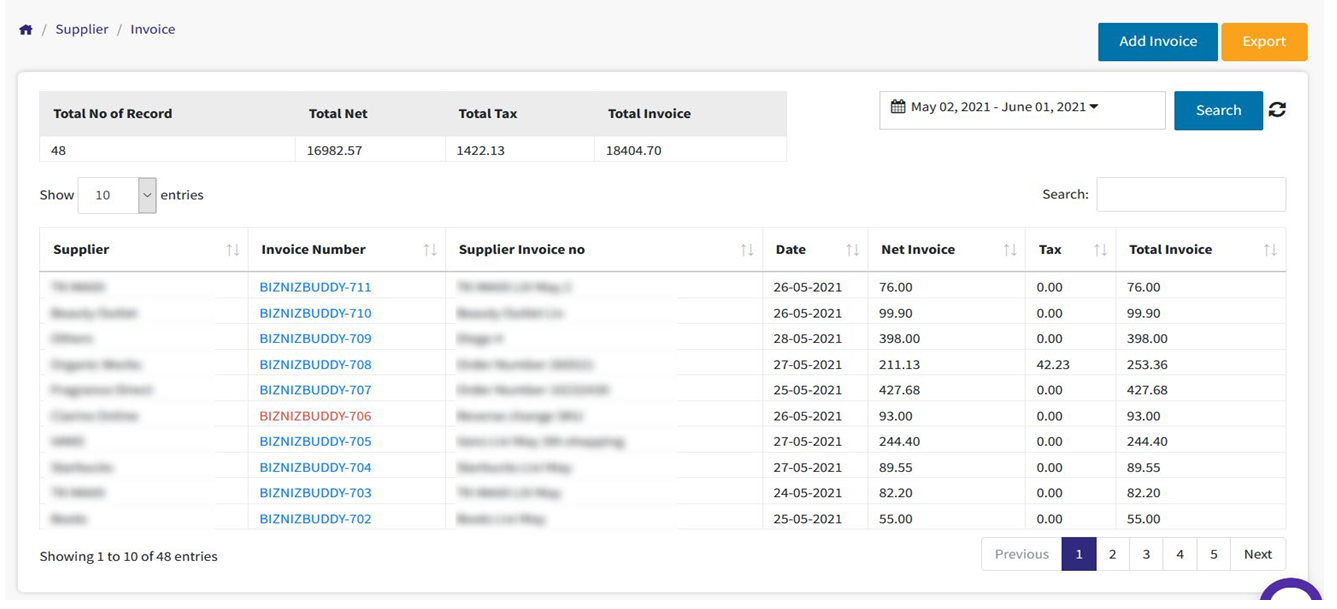
- when clicking on the invoice number, the invoice will open up displaying the full invoice
- The above Totals bar will provides with all the Totals eg; Total number of invoices, Total Net, Total tax and Overall Gross Total for all invoices
- There is also an export button to export all details in excel format.

Orders
-
This is the order list from Amazon. Here all shipped orders, cancelled orders, & pending orders are synced from Amazon will show in this section.
-
There is a an export button to export the order details.
-
By clicking on product title you will be able to view the product in Amazon.
-
You can filter search by date
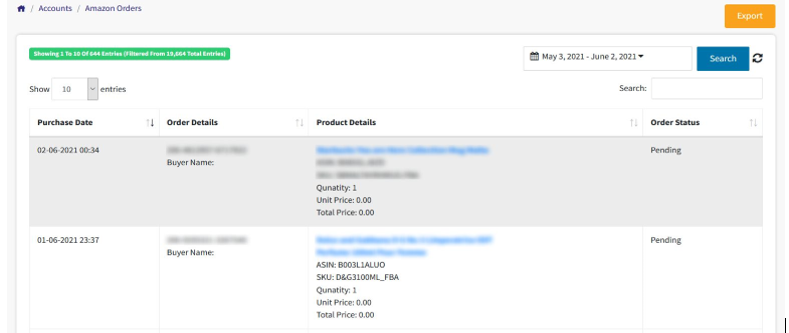
-
Below is an example of an order list from eBay. Here we find all the shipped orders, cancelled orders & pending orders synchronized from eBay are shown in this section.
-
There is an export button to export the order details.
-
When clicking on product title you will be able to view the product on eBay.
-
The date filter will filter the search by date.
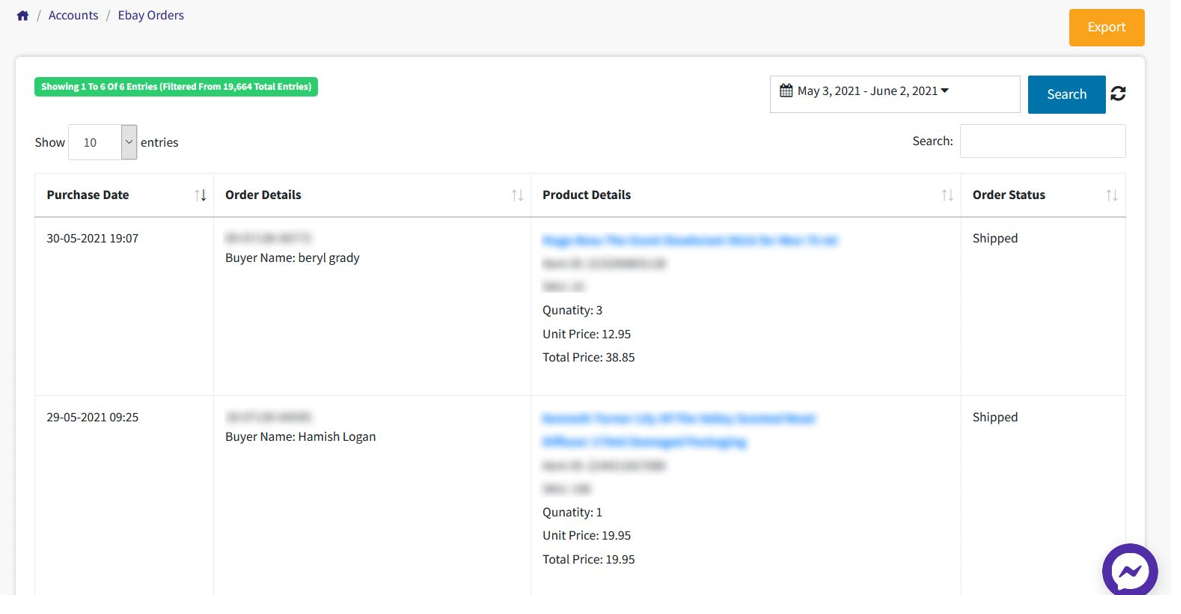
Report Centre
Stock Report
The bellow report will give you an overall stock review. You can search by sku or any word included in the title. You also have the ability to customize the columns to show on screen and to export your search.
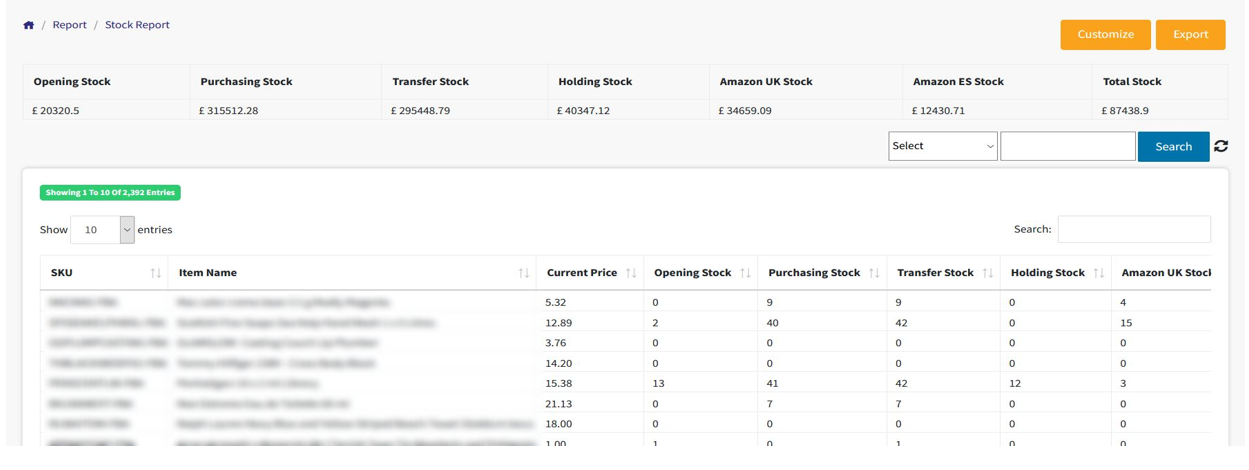
SKU History
By copying and pasting an SKU onto the search bar, it will show you all the activity of the Purchased Product movement. Eg: From the time the invoice of the product was entered, the system will start following the movement of the SKU to help you know the history of the product.
The Shipments are also tracked so when the SKU reaches Amazon Fulfilment Centre , you can track any information regarding the shipments.
The Quantity of the product and Product Orders are also displayed and by clicking on the order number ( shown in Blue) it will open up another window providing either the order details or the shipping details, whichever were selected.
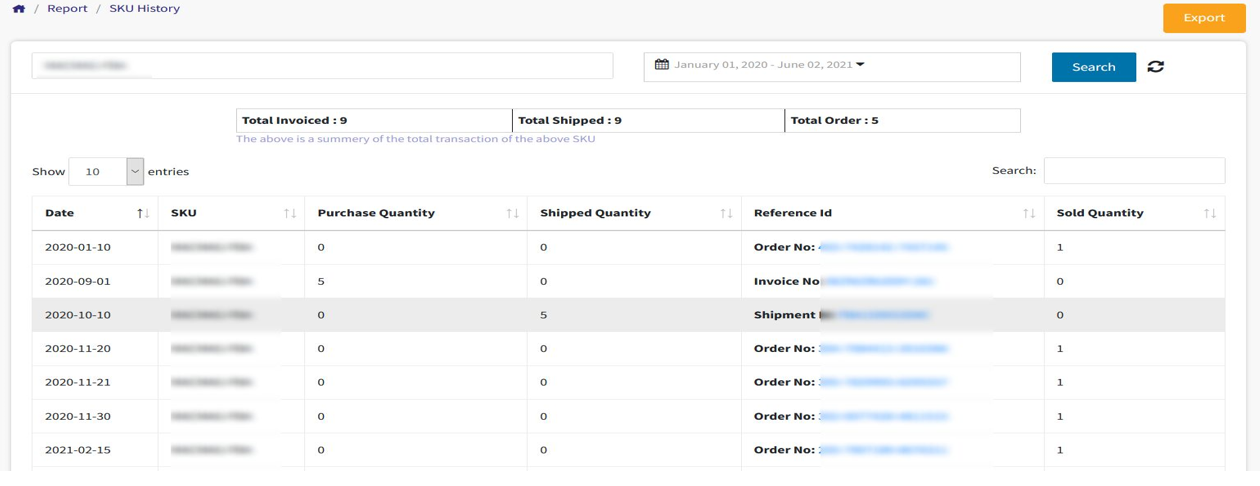
Stock Item By Supplier
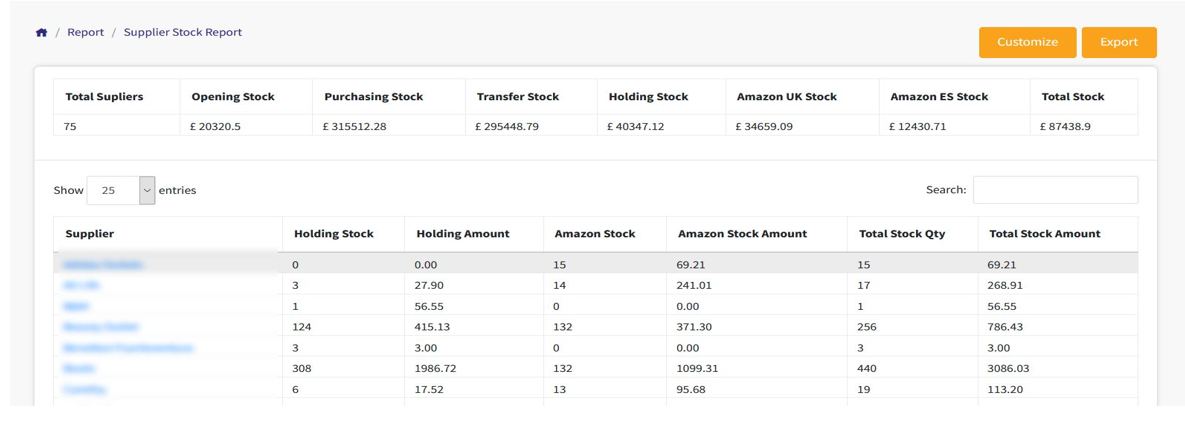
The above report shows the list of suppliers in Alphabetical Order, together with the location and cost of stock. You can also customize the columns that are displayed on screen.
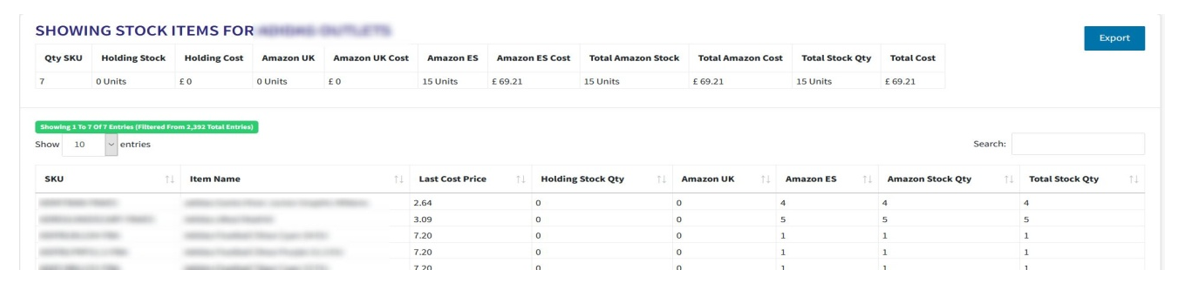
When opening the Supplier in the Stock Item Report, it will display all the listed products, location, as the previous report this also can be customized in the column and export the report.
Stock Item By Brand
As the above report and in this case it will show you the cost of the item on the first column
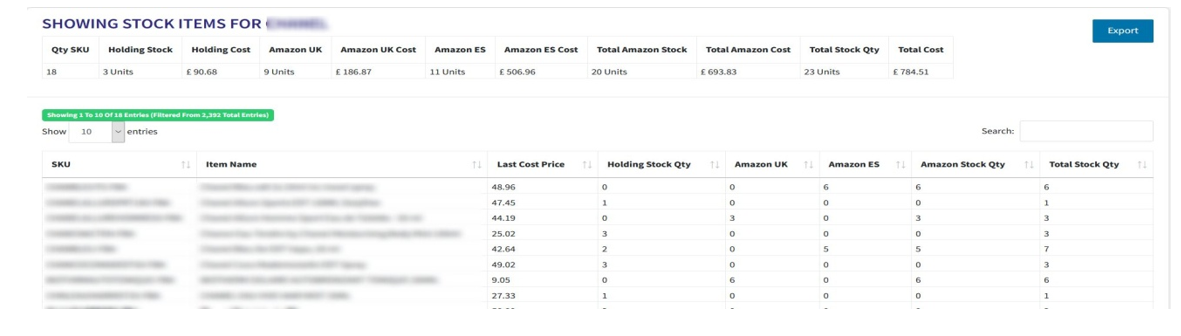
Stock Item By Category
This section works the same way as STOCK ITEMS BY SUPPLIER but taking into consideration the categories that you have created and will sort out the stock by the category. Once you click on the chosen category it will show the item by cost and location of stock
All Purchases By Supplier
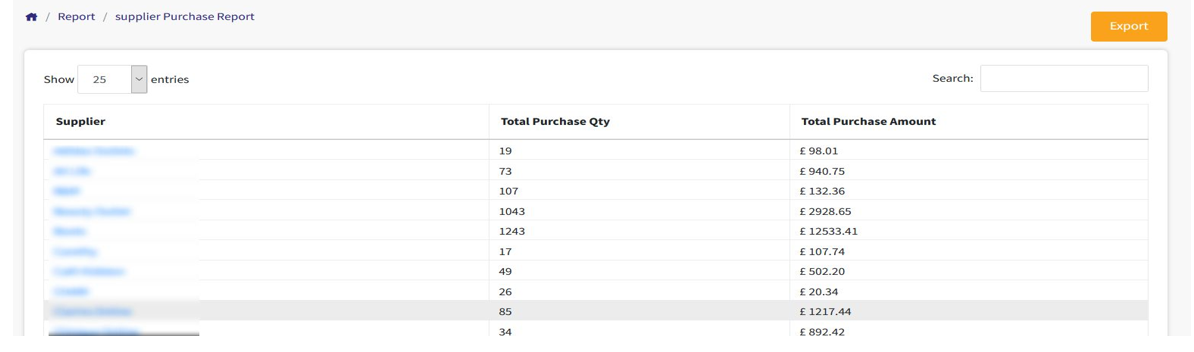
The above screen shot gives you a good explanation of the Supplier Purchase Report. This is the supplier list where you can scroll to find out the total quantity and total of products purchased.
By clicking on the Supplier’s name that can be found in blue, one can find the table which consists of the list of Product Purchased by that supplier, the Cost Price, and the latest day of purchase.
You can narrow the search by any date range and export any result.
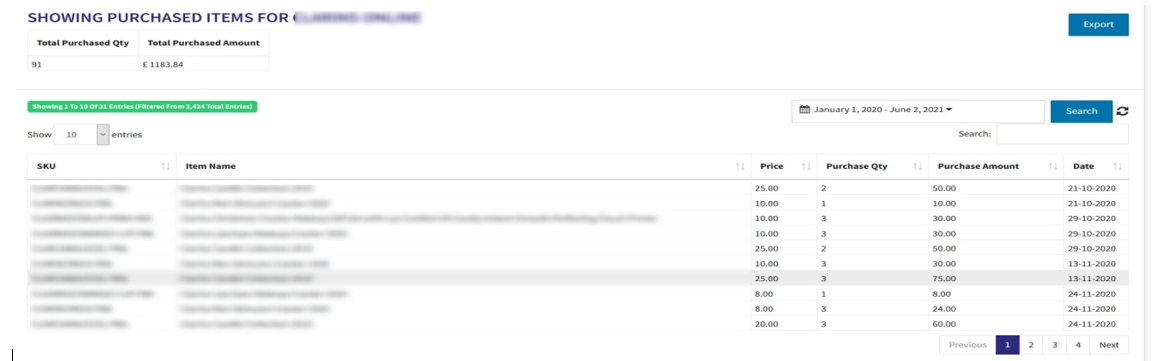
All Purchased By Brand
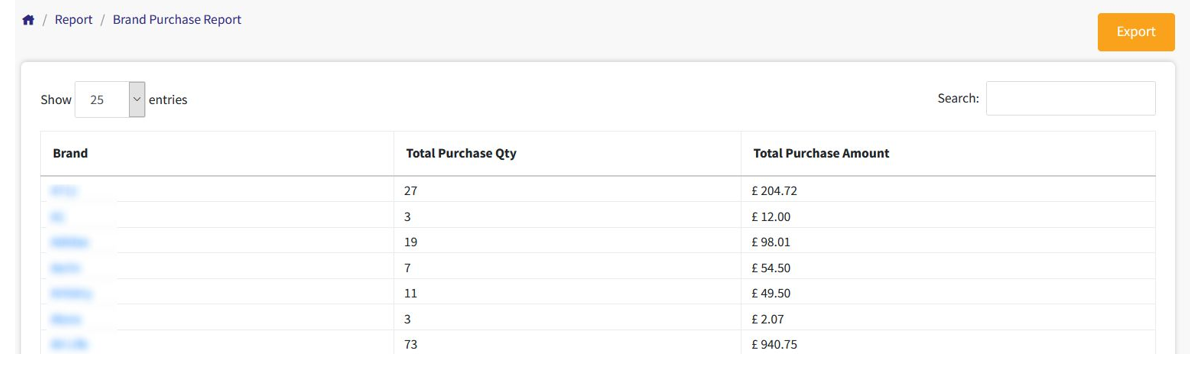
The Purchased by Brand Report will display 3 Columns. The Brand, The Total Purchase Quantity and Finally the Total Purchase Amount. Here there is also the ability to Export the report.
By clicking on a Brand it will open up the page below. Here you will find the purchase history of that particular brand together with the product details and the purchased date. This is helpful if you are looking for a particular invoice if needed.
The folder can also be exported
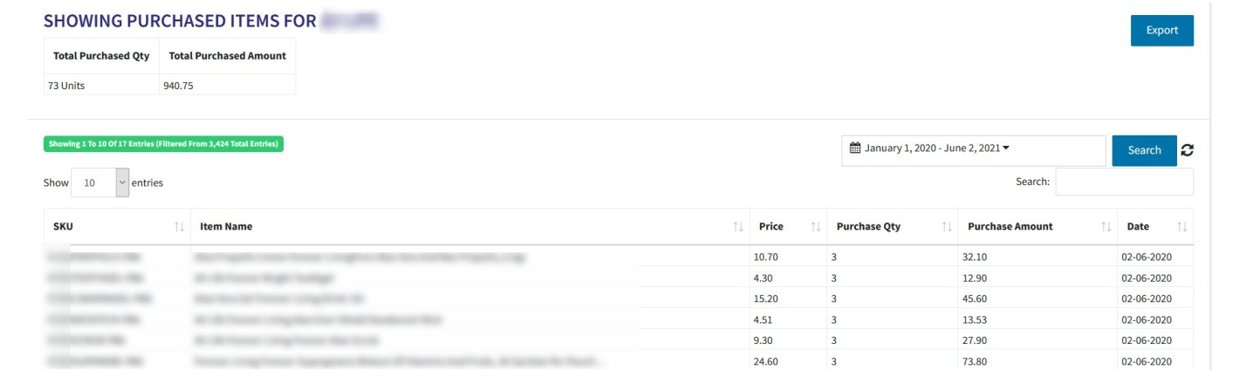
Out of Stock By Supplier
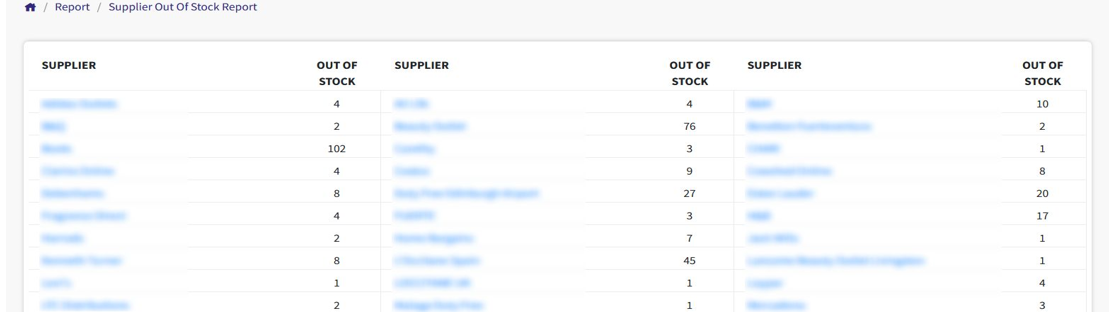
The above report will show you a list of all your suppliers and the quantity of items you have out of stock (Out of stock is items with zero holding stock and zero Amazon stock). By clicking on the supplier name you will find the list of out of stock items with the sku, last purchased cost and also the brand of the out of stock item. The report can also be exported to excel file.
This feature will be updated in the future to enable users to choose the location of the out of stock item.
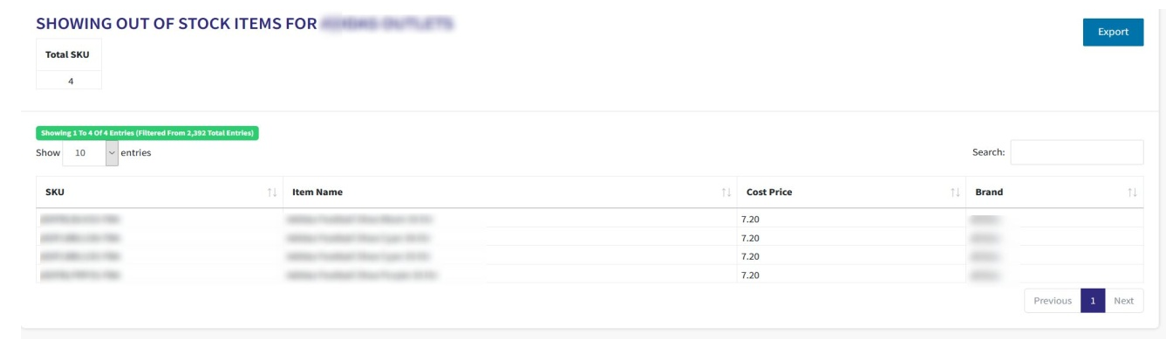
Out of Stock By Brand
This feature is the same as the out of stock by Supplier, but the only difference is that when clicking on the brand it will show you a list of out of stock products and in this case also the list of supplier the item was purchased from. This feature is ideal for re-sellers who purchase the item from different sources and have many brands available in their Inventory.
The image below shows what you will expect to see when choosing the Brand.
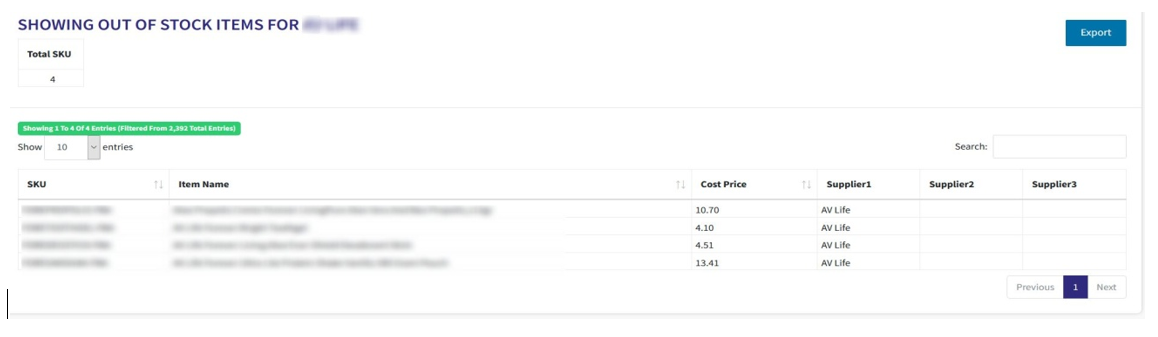
Reimbursement Orders
The bellow image is a sample of the Reimbursement Order section. In this section, we gather the information from Amazon and match the reimbursement with the order number and also the credit date when it was submitted. A date search bar is added to narrow the search and the facility to export the result in to excel format.
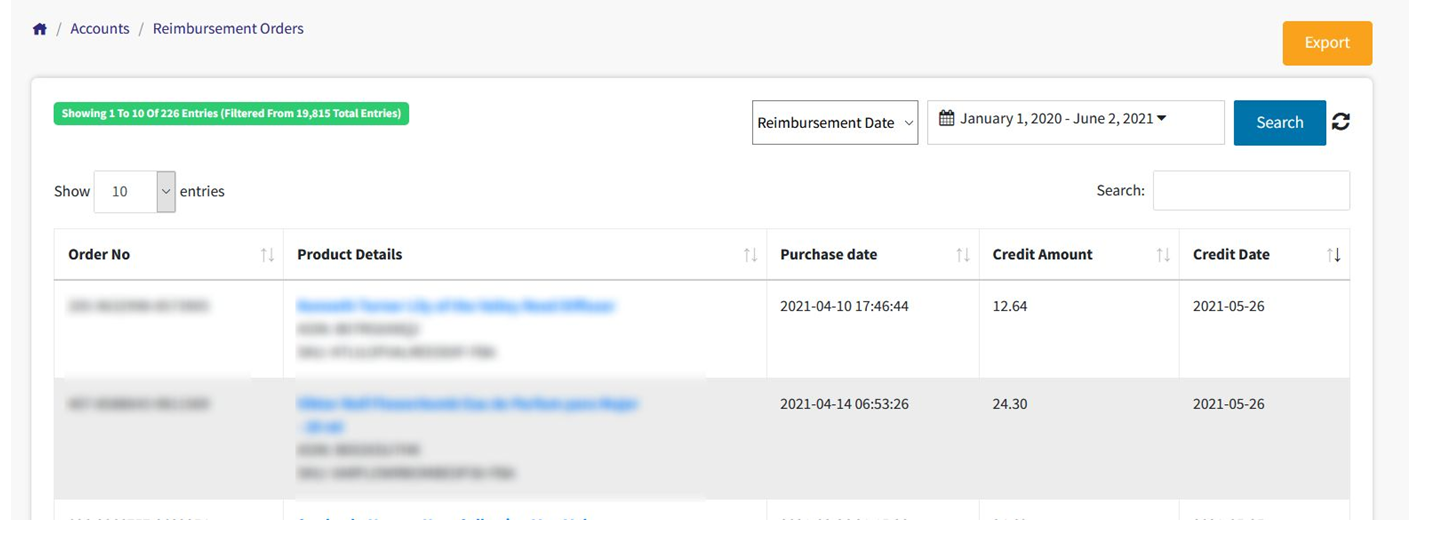
Refund Order
Bizniz Buddy will hold the details of all your sales transaction from Amazon FBA. This report is where you can see what refunds were issued and what were the fees charged from Amazon. Once the refund is showing in this section, it will also show in all areasof the transaction. Refunds will show in red as shown in the image below. Once a refund has entered the Bizniz Buddy system, the sales will be recalculated accordingly.
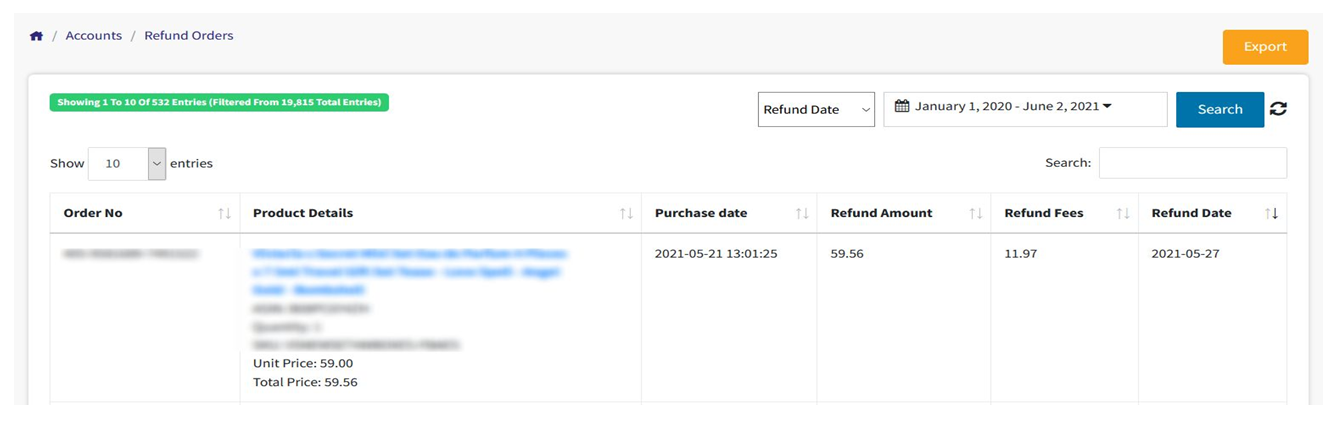
Below is a refund recalculated on the yearly sales report and the some will show in all sales history of that order.
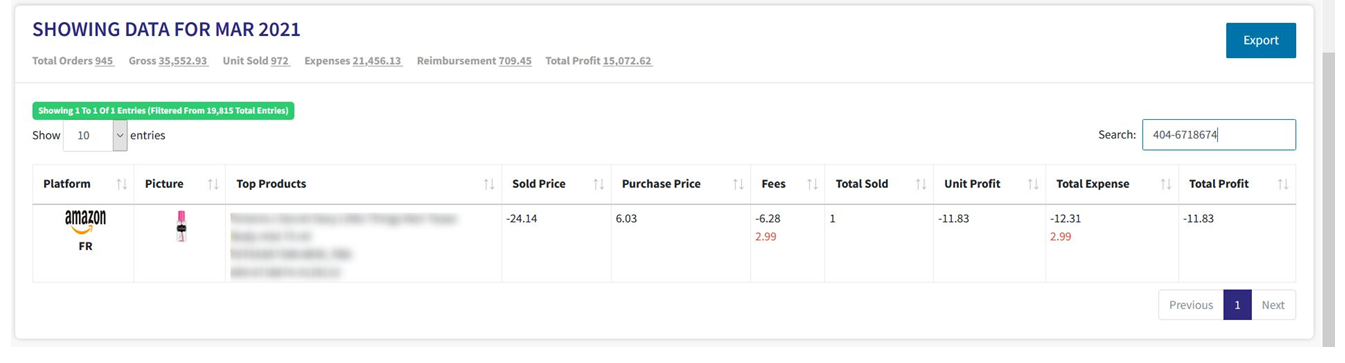
Sales By Date Range
In this report you will be able to see all the sales transaction with individual details for each one of them, you can also set a date range to provide you with specific transaction details.
In the search bar you will find the summary of the result searched with Total Order, Gross Sales (What the Customer actuallypaid for the product), Total Units Sold, Reimbursements that have taken effect in that period of time and the Total Profit, such a report can also be exported for filing or sharing.
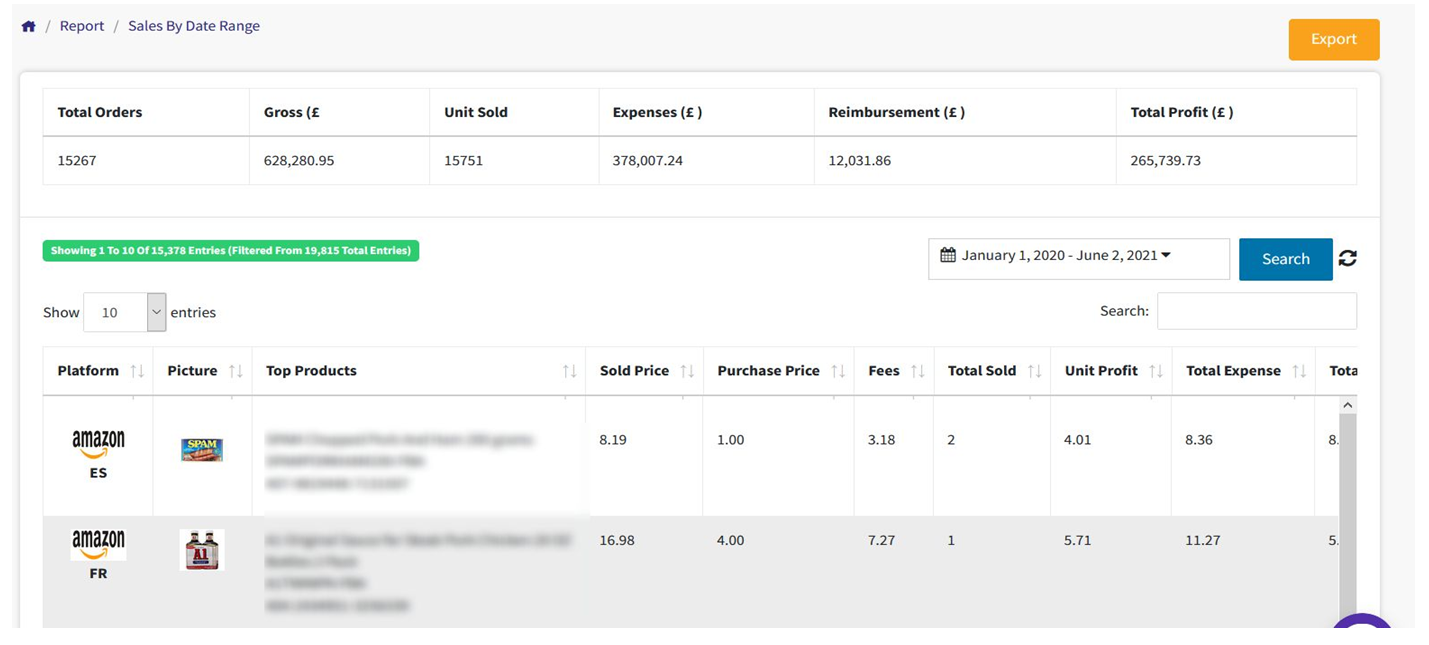
Sales By Brands
The Sales by Brand is a good way to monitor the performance of your brand and the Total Sales that each brand is generating. Searching is simple, this can be done by date range and there is also the ability to filter the search by Alphabetic Order, Gross Sales, Net Sales (Profit) or by the best percentage(%) of profit generated. This report can also be exported on the top right.
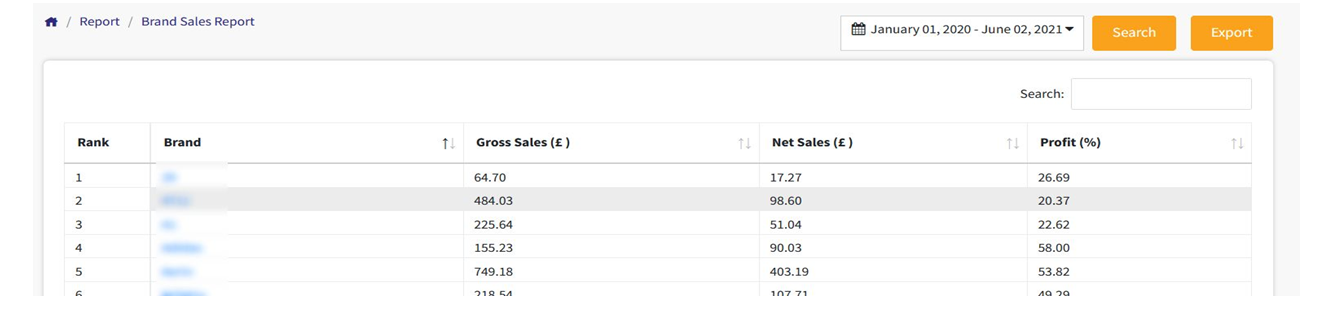
Once choosing the brand you will get a more detailed report of all the individual sales and the summary showing the total search result. There is also the option to change and choose the date range and export report.
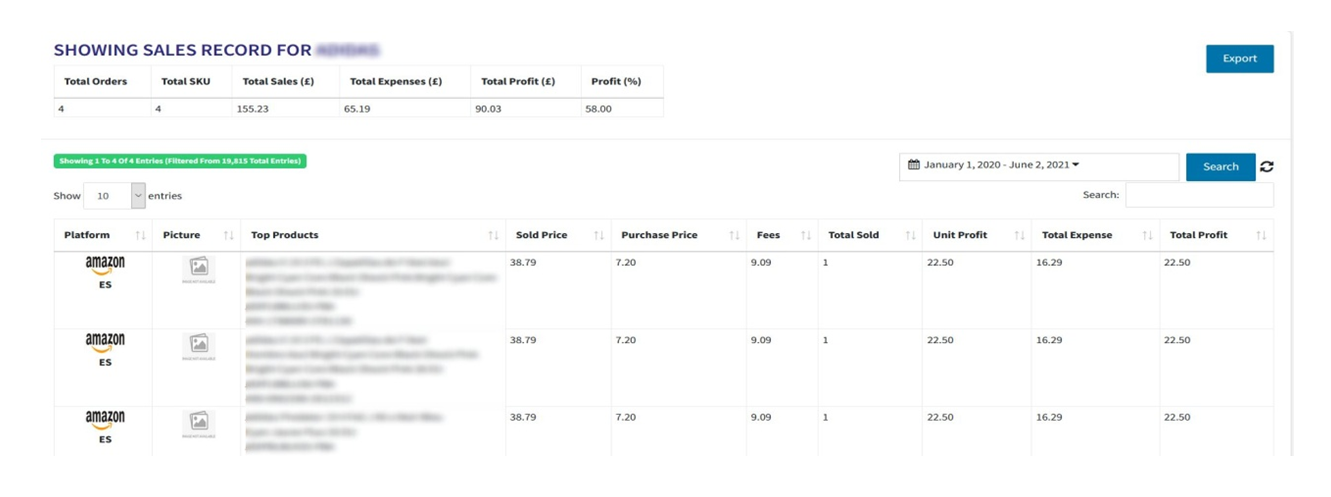
Sales By Supplier
This is a very similar report as the above Sales By Brand. A more detailed report with full details of the supplier will show results such as Best Performing Supplier or the Percentage of Profit a Supplier is generating to your Business.
Sales By Market Place
The Marketplace Sales is a detailed report to know how the different Markets are performing. This screenshot is showing all the different active market places together with different selling platforms, such as eBay and Amazon.
By selecting a Marketplace eg: Amazon UK, will gather all the information and transaction detailsfor that Marketplace and also you have the option to select the date range and export the report.
Due to Brexit that took effect the 1st of January 2021, you have the option to select the following:
- All Market Option: will gather the information of sales and transaction of all selling platforms and markets.
-
Amazon EU: This option was introduced due to Brexit and adjusted for the .com .ca Markets, bothoperate in a very similar way. When choosing this option it will group all market places excluding the UK Platform.
The top result bar will display the information of yourselected search and will change as you select different markets or dates.
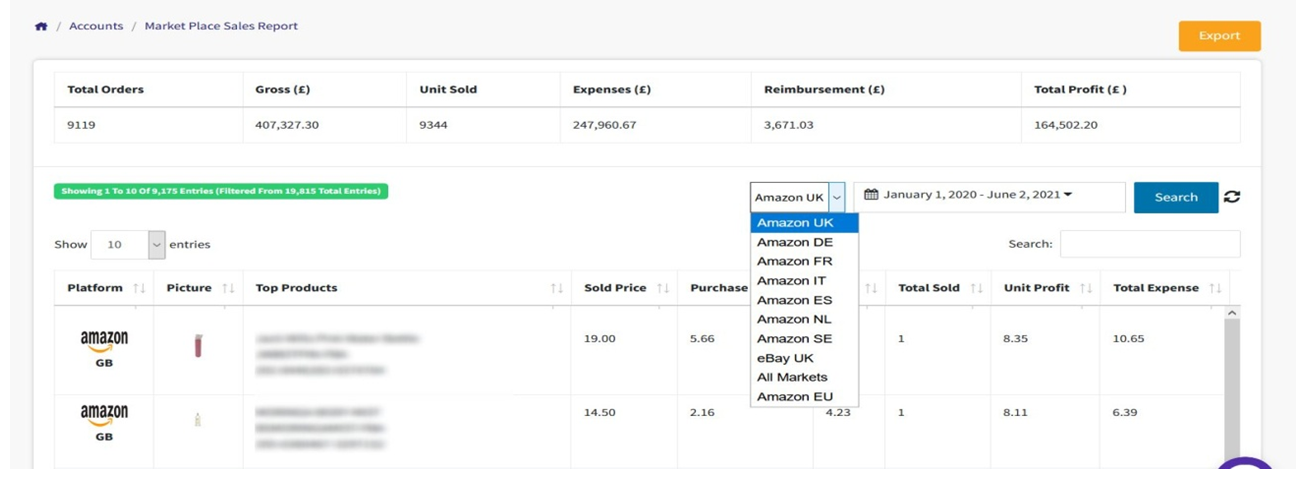
Sales By Category
This report gives you an indication of which categories are selling well and the profit that is being generated per category. By selecting the category and setting a date in the search bar , a full report of sold items will be displayedunder that category.
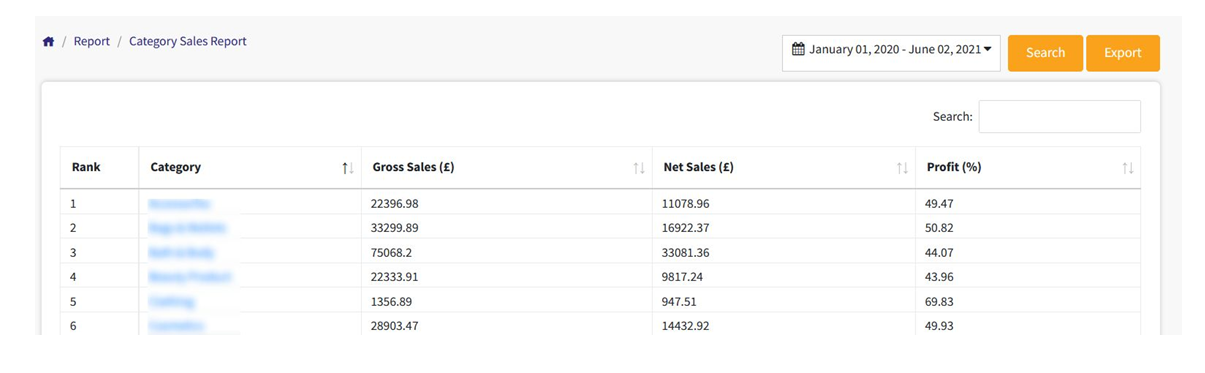
Sales By SKU
This report is the most searched report in our database. Upon opening the report, it is self-explanatory as it will display a list of the most sold skutogether with the Gross sales and Profit. You can also customised the report by copying any sku from your Amazon Inventory and search by the quantity and profit generated by Market Place.
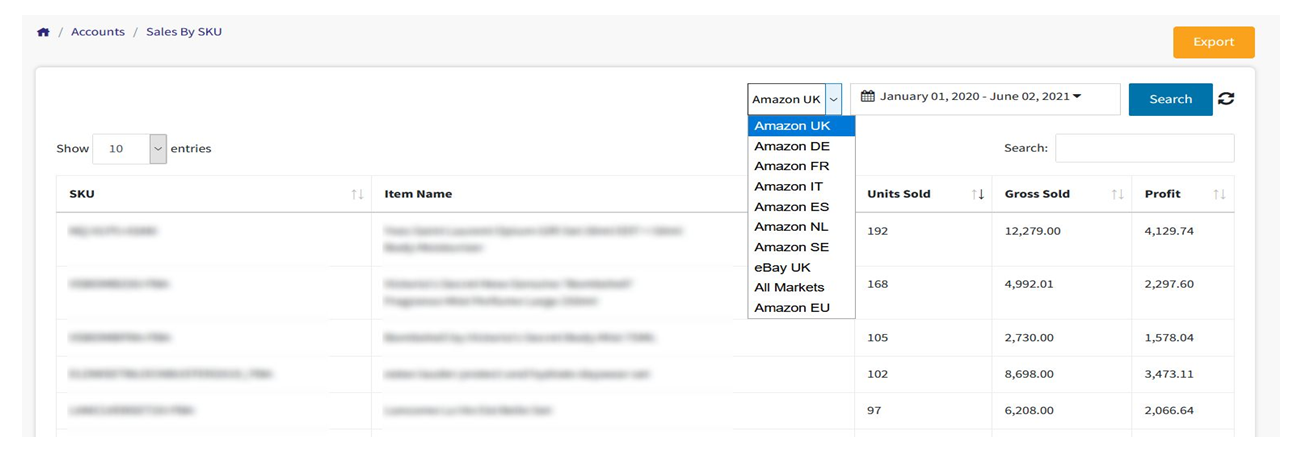
Refund Buddy
Refund Buddy is an extra add- onto Bizniz Buddy where you can control your refunds. Refund Buddy will notify you if your account has been credited a refund or if the stock went back in stock.
Refund Buddy works alongside the FBA refund process. Below is a step-by-step explanation of the process
- Customer purchased the product via Amazon (Fulfilled By Amazon)
- Customer did not received Item or customer did not like the item and would like to return it.
- When the customer contacts Amazon Via Phone or App and is given the label to send the item back, the seller will be charged a fee for the return and the money of the product that the customer paid for will be deducted from the Sales Total and so that it will be refunded back to the customer.
- You are not given the money back until the product is returned to Amazon. Please note that the customer is given 45 days to return the product.
Here is where Refund Buddy could help monitor the situation. Let’s take a lookat a screenshot of Refund Buddy and what we expect to see:
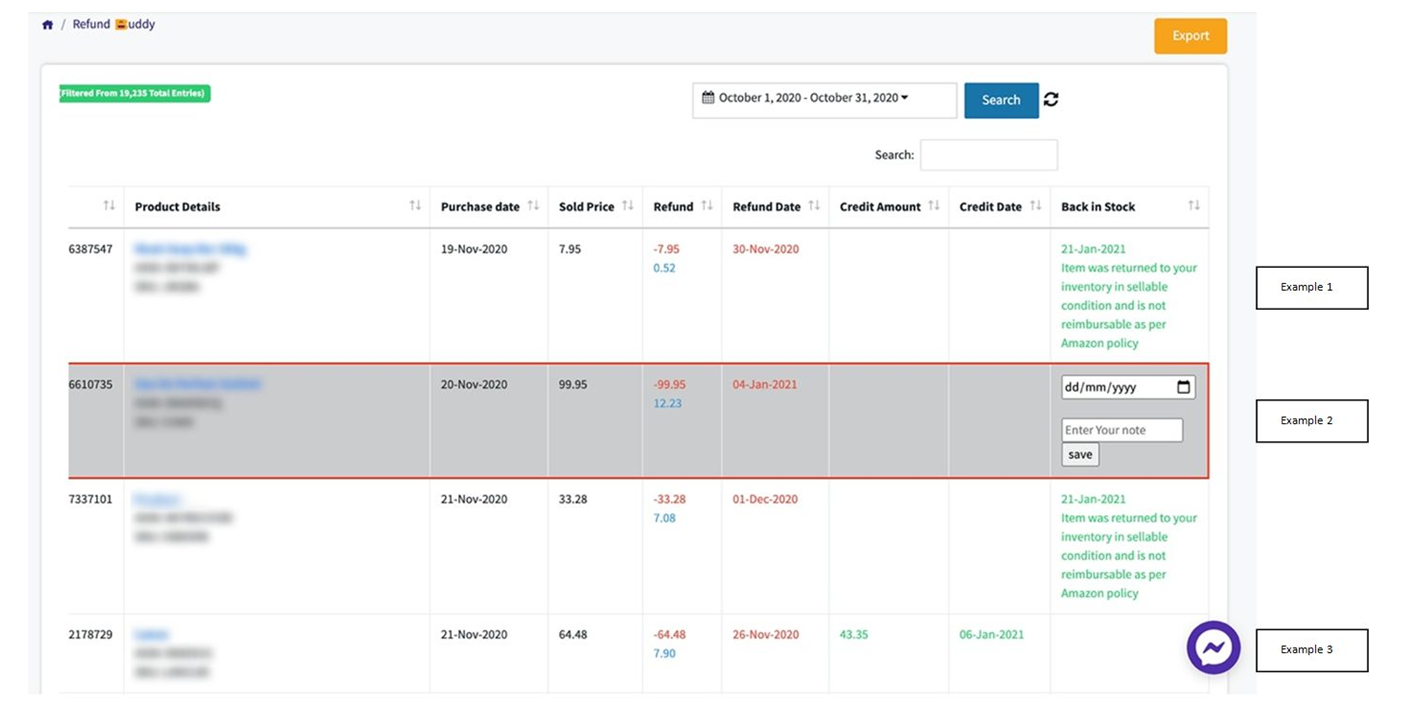
As with most of the reports, you can select the date range for your preferred period and also export the report to work on excel.
You will find the Order Number, Purchased Detail including ASIN, SKU the Date Purchased and the Sold Price. In Red you will see the refund that Amazon has taken from your account and in Blue the fee that you were charged from your account as the customer returned his item.
Below are 3 examples of how the system can deduct the movement that Amazon is having with the return order.
Example number 1: The item was returned to inventory in sellable condition, this can happen as Amazon has checked the product and decided that the product is still suitable to be sold or this could also mean that Amazon replaced your stock with the same item (only if selling Branded products not Bespoke and own Brand Products)
Example number 2: The item was not returned to your inventory and the 45 days have passed- Amazon did not credit your account. In this case, you or any member of your team, will need to contact Amazon Seller Support and pass over the transaction information and open a case with them . In Refund Buddy you will need to enter the Date that you contacted Amazon and the outcome of the case to help you keep a record of refund cases opened.
Example number 3: In this Example you will find the credit in green and also the date it was credited. Please note that when Amazon credits you for a return, the credit is not equal to the money you sold the item for, but it is credited at the estimated cost price that Amazon has given to that product. If you are not satisfied with the credit received from Amazon, you will need to contact Seller Support to open a case and provide proof of purchase.
